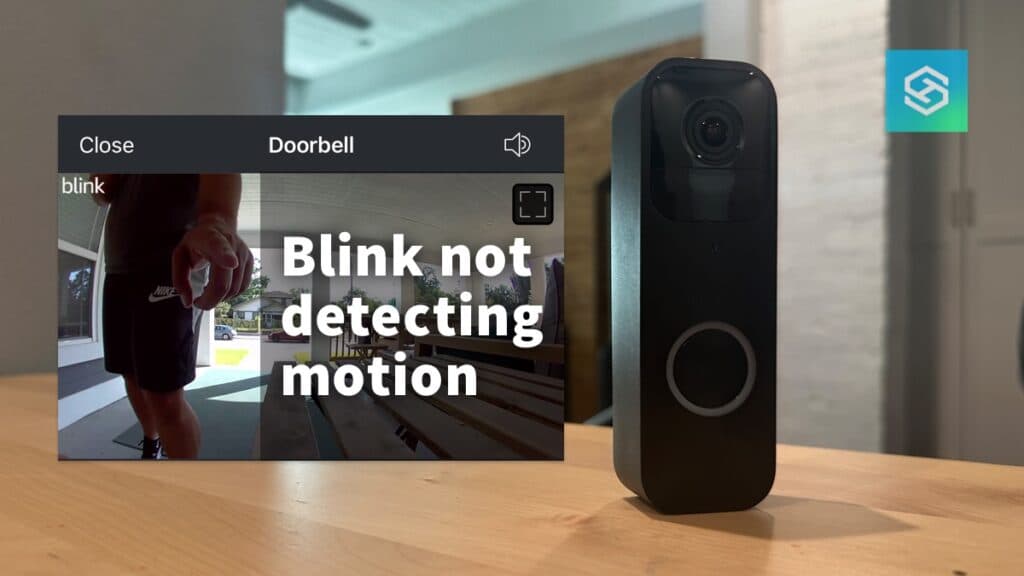Why is My Blink Doorbell Not Detecting Motion?
By Trae Jacobs,
When you buy through our links, we may earn an affiliate commission.
The Blink Video Doorbell is packed with smart technology. But if it doesn’t work properly or isn’t detecting motion, there are some things you can do to fix it.
Why is My Blink Doorbell Not Detecting Motion?

If your Blink Doorbell’s camera is not detecting motion, it could be because:
- Your Blink system is disarmed
- Notifications are disabled
- You have a poor Wi-Fi connection
- You need to adjust your settings
- You need to replace your doorbell’s batteries
- Your Blink Doorbell is placed improperly
- Your doorbell needs a reset
Now that you know why your Blink Doorbell isn’t detecting motion, let’s discuss how you can fix it.
These fixes will work on any battery-powered Blink Camera.
Your Blink System is Disarmed

For your Blink Doorbell to detect motion, your Blink system must be “armed.” To arm your Blink system, open the Blink app and tap “Armed” at the bottom of the screen.
Notifications Are Disabled
Before adjusting your settings, make sure you don’t have your phone on Do Not Disturb. If you do, you won’t get notifications from any app.
If Do Not Disturb is disabled but notifications from the Blink app still aren’t being pushed to your phone, your camera will still detect motion. However, you won’t be notified about it.
If you accidentally turn Motion Detection off, your Doorbell won’t detect motion at all.
To ensure you’re notified every time your Blink Doorbell detects motion, you need to check your device settings and your settings on the Blink app.
Ensure Motion Detection is Active
It’s easy to accidentally disable Motion Detection for your Blink Doorbell. Follow the steps below to ensure it’s active:
- Open the Blink app and locate your doorbell on the home screen.
- Find the running man icon to the right of your Doorbell’s name.
- If Motion Detection is enabled, the running man icon will be blue. If it’s gray, tap the Device Settings icon.

- Select “Motion Settings.”

- Toggle “Motion Detection” on.

The running man should turn blue, and your Blink Doorbell will begin detecting motion.
Make Sure Snooze is Disabled
To the left of the running man icon, you’ll see a small image of a bell — this is the Snooze mode icon.
If Snooze is disabled, the icon will be gray. If it’s active, it’ll be blue. When Snooze is active, you won’t receive motion notifications on your device.
Here’s how you can disable Snooze mode:
- Tap on the Snooze icon.

- Press “End Snooze” when the confirmation message appears.

If you want to disable Snooze for all your Blink devices, check “Apply to all devices” before you press “End Snooze.”
Enable Blink Notifications in Your Phone Settings
When you first downloaded the Blink app, your phone probably asked if you wanted to receive Blink notifications. If you hit “No,” you won’t receive any motion notifications on your device.
If you have an iPhone, follow the steps below to ensure Blink notifications are enabled:
- Open the Settings app.
- Tap “Notifications.”
- Choose “Blink.”
- Toggle “Allow Notifications” on.

If you have an Android, enable Blink notifications by following these steps:
- Open your Settings.
- Select “Apps.”
- Tap “Blink,” then “Notifications.”
- Enable notifications.
You Have a Poor Wi-Fi Connection
A poor or non-existent Wi-Fi connection means your Blink Doorbell won’t function properly. Whether the signal strength is weak or your doorbell is totally disconnected from the internet, there are ways to troubleshoot it.
Check if Your Blink Doorbell is Offline
If you see a blinking red light on your Blink Doorbell, it’s not connected to your Wi-Fi network. Without an internet connection, your Blink Doorbell can’t:
- Record video
- Show Live View
- Send motion alerts
If this is the case, you’ll need to reconnect to your network in the Blink app:
- Open the Blink app and locate your Blink Doorbell on the home screen.
- In place of your Live View, you’ll see a black screen and a “Camera Offline” message. Tap the message and follow the steps to reconnect to the internet.
Check Your Blink Doorbell’s Signal Strength
If your Blink Doorbell is online, it’s a good idea to check your signal strength:
- Open the Blink app.
- Locate your Blink Doorbell on the home screen and tap the Device Settings icon.
- Select “General Settings.”

- Look under “Connection to Wi-Fi” to see your signal strength.

If you have a weak Wi-Fi signal, you’ll need to troubleshoot your doorbell and router.
Troubleshoot a Weak Wi-Fi Signal
If you have a poor Wi-Fi connection to your Blink Doorbell, you should:
- Reboot your Blink Doorbell
- Reboot your router
- Move your router closer to the front door
- Get a Wi-Fi extender
- Invest in a stronger router
Most of the items on this list are self-explanatory. But, if you don’t know how to reboot your Blink Doorbell, follow the steps below:
- Remove your Blink Doorbell from the mounting bracket.
- Open the battery cover and remove the batteries.
- Wait about 10 seconds, then reinsert the batteries.
- Place the doorbell back on the mounting bracket.
Reboot Your Sync Module

Blink Doorbells are one of the few Blink devices that don’t need to be connected to a Sync Module. But if you have your doorbell connected to a Sync Module, power cycling it could fix the internet issues you’re having:
- Unplug the Sync Module from the power cable.
- Wait about 10 seconds, then plug it back in.
- Wait for the Sync Module to reboot. You’ll know it’s done when you see solid green and blue lights.
You Need to Adjust Your Settings
Certain settings in the Blink app can prevent your doorbell from detecting motion or sending motion notifications. To make sure everything is correct, you’ll need to check:
- Your Motion Detection settings
- Your Activity Zones
- Your Night Vision settings
- Your IR settings
Adjust Your Motion Detection Settings
We covered how to enable Motion Detection above. But, your Motion Sensitivity could also affect how well your Blink Doorbell detects motion.
Here’s how to check and adjust your doorbell’s Motion Sensitivity:
- Open the Blink app and locate your Blink Doorbell.
- Tap the Device Settings icon.
- Select “Motion Settings.”
- Move the slider to the right to increase your Motion Sensitivity.

Edit Your Activity Zones
The Blink app allows you to create “Activity Zones” within your doorbell’s motion detection zone.
This is useful if you live on a busy street and don’t want to be notified every time a car drives past your house, but if your Activity Zones are too small, your Blink Doorbell may not detect motion when needed.

Here’s how you can edit your Activity Zones:
- Open the Blink app and find your Blink Doorbell.
- Tap the Device Settings icon.
- Select “Motion Settings.”
- Tap “Motion Zones.”
- Look for grayed-out squares within the grid. If there’s one where you want motion to be detected, tap it to remove it from your inactive zones.
- Tap “Done” in the top-right corner to save your changes.
Activate Night Vision
If you’re mostly experiencing motion detection issues at night, turning Night Vision on could help. Here’s how to activate it:
- Open the Blink app and tap the Device Settings icon for your Blink Doorbell.
- Select “Video and Photo Settings.”

- Tap “Night Vision.”

- Set Night Vision to “Auto.”
- Press “Save” in the top-right corner to save your changes.
Adjust Your IR Intensity
Within the Night Vision menu, you can adjust the sensitivity of your IR light based on how strong you want it to be.

- Low intensity is good for dimly-lit areas.
- Medium intensity is the best option for most households.
- High intensity is best if you live on a street without street lights or turn your outdoor lights off at night.
You Need to Replace Your Blink Doorbell’s Batteries
Blink Doorbells need two AA lithium-ion batteries to function, whether or not they’re wired to existing doorbell wires. If the batteries are bad, you’ll experience motion detection issues.
Check Your Battery Life
If your batteries aren’t dead yet, check your battery life on the Blink app:
- Open the Blink app and select the Device Settings icon next to your Blink Doorbell.
- Tap “General Settings.”
- Look for “Battery Level.”

If the indicator says “Ok,” you don’t need to change your batteries. But if it says “Needs Replacement,” get those replacement batteries ready.
Replace Your Blink Doorbell’s Batteries
If your batteries are dead or about to die, follow the steps below to replace the batteries in your Blink Doorbell:
- Remove the doorbell from the mounting bracket.
- Remove the back cover to access the battery compartment.
- Take out the old batteries and replace them with new ones.
- Replace the battery compartment cover.
- Place the doorbell back on the mounting bracket.
Your Blink Doorbell is Placed Improperly
For the best motion detection possible, Blink recommends mounting your doorbell 40-48 inches from the floor.
Blink Doorbells have a 135° horizontal field of view and an 80° vertical field of view. If you want to angle your doorbell up or down 5°, install a wedge mount instead of the standard mounting bracket.
If you want to angle your Blink Doorbell 25° to the left or right, install a corner mount.
You Need to Reset Your Blink Doorbell
If you’ve tried all the above fixes and still can’t get your Blink Doorbell to detect motion, it’s time for a factory reset. Factory resetting means you’ll need to set your doorbell up in the Blink app again, but it’s a good last resort.
Here’s how to reset your Blink Doorbell:
- Remove your doorbell from the mounting bracket.
- Take the back cover off the doorbell.
- Press and hold the reset button above the battery compartment until the light on the front of your Blink Doorbell starts blinking red.
If you have your Blink Doorbell connected to a Sync Module 2, you can also reset the doorbell by resetting the Sync Module:
- Press and hold the reset button on the back of your Sync Module 2 until it turns red. This usually takes between 15-30 seconds.

- Wait for a solid green light and a flashing blue light. This indicates that the Sync Module is in Setup mode.
- Open the Blink app and select your Sync Module.
- Tap “Delete Sync Module.”

Now, you can set your doorbell and Sync Module back up in the Blink app.
FAQ: Blink Doorbell Not Detecting Motion
Does Blink Doorbell Only Record When Motion is Detected?
Blink Doorbells only record when motion is detected, and only when you have an active Blink subscription. Some Blink Cameras allow you to manually record clips from Live View, but the Blink Doorbell does not.
What is the Maximum Range of a Blink Doorbell?
Blink Doorbells can detect motion from up to 23 feet away when mounted four feet off the ground. At knee level, Blink Doorbells can detect motion from up to 12 feet away.
Does a Blink Doorbell Need a Sync Module?
The Blink Doorbell does not need a Sync Module 2 to function, unlike many of Blink’s cameras.
Related Articles