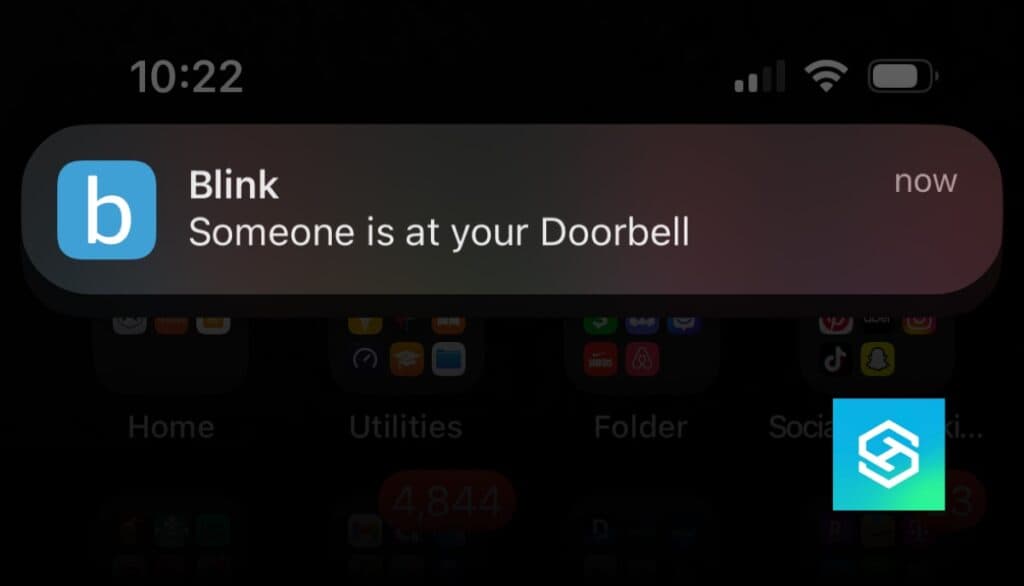Why Does My Blink Doorbell Not Ring On My Phone?
By Trae Jacobs,
When you buy through our links, we may earn an affiliate commission.
The Blink Video Doorbell is a convenient home security device. But like any device, things can go wrong, and your Blink Doorbell may stop ringing on your mobile device.
Here are some reasons why, and what you can do if, your Blink Doorbell doesn’t ring on your phone.
Weak Wi-Fi Connection
If your Blink Doorbell’s Wi-Fi connection is weak or nonexistent, it will not only stop ringing on your phone, but it could stop working altogether.
The Blink Doorbell relies on an internet connection to function. Without it, it becomes a pretty decoration outside your home.
If you suspect your Wi-Fi is the culprit, the first thing you should do is open the Blink app. If you can’t see your Live View and see “Camera Offline” instead, your camera will need to be reconnected to the internet.
If you can see your Live View, it’s still a good idea to check your signal strength:
- Open the Blink app and find your Blink Doorbell.
- Tap the Device Settings icon.

- Select “General Settings.”

- Look under “Connection to Wi-Fi” to find your signal strength.

If your doorbell is offline or you have a weak Wi-Fi signal, try:
- Reconnecting to your Wi-Fi network
- Rebooting your router
- Getting a Wi-Fi extender or range extender for your Sync Module
How to Reconnect a Blink Doorbell to Wi-Fi
If your Blink Doorbell is totally offline, you can tap the notification to reconnect. If you just want to refresh the connection, follow the steps below:
- Open the Blink app and find your Blink Doorbell.
- Tap the Device Settings icon.
- Select “General Settings.”
- Hit “Change Wi-Fi.”
- Choose and log into the network you want to use.
Here’s a quick video we made to help you see what you’re doing:
Incorrect Settings
Incorrect settings can prevent you from getting notifications on your phone about your Blink Doorbell. Follow the steps below to ensure you’re getting the notifications you need:
- Open the Blink app.
- Select the gear icon at the bottom of the screen to open your settings.
- Tap “Notification Options.”
- Toggle on notifications for the events you want your phone to ring for.
If your notification settings are correct, make sure you don’t have your phone on Do Not Disturb and that your phone’s settings allow notifications from the Blink app.
Check Your Motion Detection Settings
While you’re adjusting things in the Blink app, it’s worth checking to ensure your Motion Detection settings are correct.
First, make sure your Blink system is set to “Armed” on the Blink home screen to enable Motion Detection.
Then, adjust your Motion Sensitivity settings if necessary:
- Open the Blink app and find your Blink Doorbell.
- Tap the Device Settings icon.
- Select “Motion Settings.”

- Tap “Motion Sensitivity.”
- Move the slider toward the right to increase your doorbell’s sensitivity to motion.

If you’ve set any Motion Zones for your Blink Doorbell, try adjusting them to ensure your camera’s covering all the necessary areas:
- Select “Motion Zones” from the “Motion Settings” screen.

- Make sure any areas you want motion to be detected in aren’t grayed out. If they are, tap them again to activate them.

- Press “Done” to save your changes.
The Blink App is Out-of-Date
If you don’t have automatic app updates turned on, the Blink app could start glitching and stop sending notifications due to outdated software.
Open your phone’s app store and check for available updates for Blink. If there are any available, install them and test to see if your phone responds to doorbell presses and motion detection.
The Blink Doorbell Needs an Update
Like the Blink app, your Blink Doorbell requires regular updates to function as it should.
Blink automatically pushes updates to its smart cameras, but sometimes, they don’t download and install properly. To ensure Blink updates are pushed to your Doorbell:
- Make sure you have a strong Wi-Fi connection
- Reboot your Blink Doorbell
Your Blink Doorbell should then install any available updates. Once it’s done, go outside and test your doorbell to see if it rings on your phone.
Your Doorbell Needs a Reset
If you’re still not getting phone notifications from your Blink Doorbell, it might need a quick reset to clear glitches and other problems.
First, remove the batteries from your doorbell and wait about 10 seconds before reinserting them. Then, put the batteries back in and wait a minute before turning your doorbell back on.
If that doesn’t work, your Blink Doorbell may need a factory reset. You’ll need to set it up on the Blink app again after doing this:
- Remove your Blink Doorbell from the mounting bracket.
- Locate the reset button above the battery compartment.

- Hold the reset button down until the light on the front begins blinking a red light.
Once the reset completes, you can set your Blink Doorbell back up in the Blink app.
Your Blink Doorbell is Damaged
If all else fails, there’s a chance your Blink Doorbell is damaged. To determine if this is the case, visually inspect your Blink Doorbell. Look for dents, cracks, or discoloration.
If there are signs of damage and you bought your doorbell less than a year ago, contact customer support. If the damage or defect can be traced back to manufacturing errors, they’ll likely send you a free replacement.
If you bought your doorbell over a year ago or it was damaged from something other than a manufacturing defect, your only choice is to replace it on your own.
FAQ: Blink Doorbell Not Ringing on Phone
Will the Blink Doorbell Ring on Alexa?
If you want your Blink Doorbell to ring inside the house so you can stop relying on phone notifications, you can set your Blink Doorbell to ring on an Alexa device through the Alexa app:
- Connect your Blink Doorbell to the Alexa app.
- Open the Alexa app and tap “Devices” in the bottom-right corner.
- Select “Cameras,” then select your Blink Doorbell.
- Press the gear icon in the top-right corner.
- Tap “Announcement Devices” and select the device you want to receive notifications on.

- Toggle “Doorbell Press Announcements” on.
Why is My Blink Doorbell Not Recording?
If your Blink Doorbell isn’t recording footage, it may be because:
- It doesn’t have the correct permissions
- It’s not connected to Wi-Fi
- The batteries need to be replaced
- You need to adjust your Motion Detection settings
Related Articles