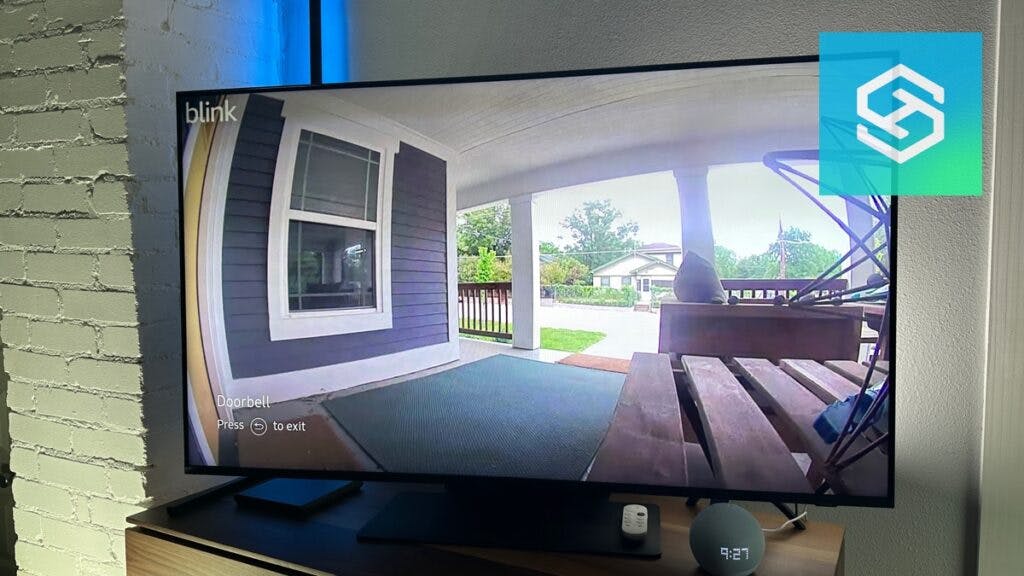How to View Your Blink Camera On a TV
By Trae Jacobs,
When you buy through our links, we may earn an affiliate commission.
Blink cameras are great self-monitoring security cameras. But, since Blink doesn’t offer any professional monitoring, it’s important to know how you can view your Blink camera’s live feed.
One way you can access your camera’s feed is through your smart TV.
Can I View My Blink Camera on a Smart TV?
As of right now, the only direct way to view your Blink camera’s live feed on a smart TV is through an Amazon Fire device, such as:
- Fire TV
- FireStick
Amazon manufactures Blink cameras, so they’re directly compatible with most Amazon devices and the Alexa app.
The easiest way I’ve found to view my Blink camera feed on a smart TV with its own operating system, like LG or Samsung, is also by connecting a FireStick.
How to View a Blink Camera on Fire TV
To view your Blink camera’s live stream on your Fire TV or FireStick, you must first link the camera and the TV to the Alexa app. Here’s how to make the connection:
- Open the Alexa app. (if using a FireStick, skip to step 6)

- Select “More,” then select “Settings.”

- Tap “TV & Video.”

- Press “Fire TV” and choose “Link Your Alexa Device.”

- Follow the steps on-screen to complete the pairing.
- Return to the Alexa app home screen. Open the “More” menu.
- Select “Skills & Games” from the menu.

- Search for “Blink Smarthome” and enable the skill.

- Sign into your Blink account. Wait until you see “Your Blink Smarthome has been successfully linked” before closing the screen.
- From the “Discover Devices” screen, tap the camera you want to connect to Alexa.
Now, you can use Alexa voice commands to view your Blink camera’s live feed anytime you’d like.
A commenter on our Youtube channel also let us know you can use picture-in-picture if you have the FireStick Max.
Note that this method only works for Live View — you cannot view recorded clips this way.
Using Alexa Commands to View Blink Live View

Once your Blink camera is connected to your Fire TV through the Alexa app, you can view your live feed by saying, “Alexa, show me [name of the camera].”
Some other voice commands I use are:
- “Alexa, ask Blink to disarm.” This will disarm your Blink doorbell.
- “Alexa, ask Blink to get my status.” This will tell you the status of your Blink devices.
- “Alexa, ask Blink when was the last motion clip.”
- “Alexa, ask Blink how many motion clips I have.”
If you have an Echo Show, you can use the same commands there as long as you connect it to the Alexa app first.
Other Ways to View Your Blink Camera On a TV
Amazon Fire TV is the only smart TV operating system that’s directly compatible with Blink. But, there are some less direct alternatives for:
- Roku TV
- Apple TV
- Google TV
How to View a Blink Camera on Apple TV or Roku TV

If you have an iPhone, iPad, or MacBook and an Apple TV, you can view your Blink camera feed or recorded videos using AirPlay.
This process also works for Roku TVs that are compatible with AirPlay.
To get started, connect your TV and Apple device to the same WiFi network. Then, follow the steps below to view your Blink camera feed on your TV:
- Open the Control Center on your Apple device.
- Press the screen mirroring icon.
- Select your Apple or Roku TV from the list of devices.
- A code will appear on your TV. Enter it into your device to begin mirroring.
When you see the mirrored screen on your TV, open the Blink app or Blink Home Monitor app and play the live stream or video clip.
How to View a Blink Camera on Google TV

If you have a Google TV or Google Chromecast, you can follow almost the exact same process as with Apple TV.
To get started, you’ll need to download the Google Home app on your phone.
If you have an iPhone, you can download it from the Apple App Store. If you have an Android phone, download it from the Google Play Store.
Then, follow the steps below to cast the Blink app or Blink Home Monitor app to your Google TV:
- Open the Google Home app.
- Select your Google TV from the list of available devices.
- Tap “Cast My Screen” and confirm your selection.
- Open the Blink or Blink Home Monitor app.
- Open Live View.
You should now see your Blink live stream on your Google TV.
How to Share Blink Video Clips on a TV
Catch the dog doing something funny on your Blink camera? It’s easy to save and share the clip with friends or family on your smart TV.
The best method I’ve found for sharing Blink video clips on a TV is with AirPlay or Chromecast:
- Open the Blink app on your phone.
- Tap “Clips” at the bottom of the screen.
- Press the clip you want to share.
- Tap on the clip to open the actions overlay.
- Select the Share icon in the upper-left corner and save the clip to your phone.
- Begin mirroring or casting your phone to your TV.
Now, you can open and play the clip on your phone, and it will begin playing on your TV.
Frequently Asked Questions
Can You View More Than One Blink Camera at Once?
Currently, there is no way to view more than one Blink camera live feed simultaneously.
However, adding a Blink Sync Module to your smart home will allow you to sync up to ten Blink devices to one account, making it easy to switch between camera feeds within seconds.
Do Blink Cameras Work with Google Home?
Blink cameras are not directly compatible with Google Home. However, you can connect your Blink camera to IFTTT and set up integrations to control it with Google Home.
Do Blink Cameras Work with HomeKit?
Blink cameras are not compatible with Apple HomeKit.
But, they are compatible with both IFTTT and SmartThings, and you can set up integrations through either of these apps to control your cameras through HomeKit.
Do I Need a Third-Party Device to View Blink Cameras on TV?
While no smart TVs currently have a Blink app available in their app store, you don’t usually need a third-party device to view a Blink camera on your TV.
As long as your TV is compatible with one of the following, you don’t need anything extra to view your camera’s live stream:
- Alexa
- AirPlay
- Chromecast
If your TV is not natively compatible with any of the above, you can purchase a Chromecast or Fire TV device.
Related Articles