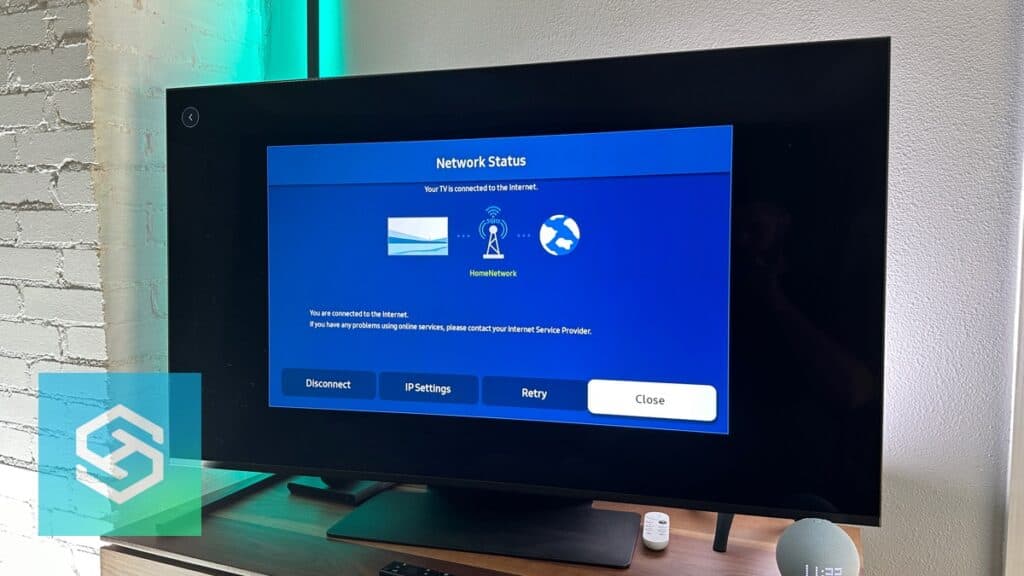Samsung TV Keeps Disconnecting From WiFi? Quick Fixes To Try
By Trae Jacobs,
When you buy through our links, we may earn an affiliate commission.
Going to stream something on a Samsung TV can be frustrating when halfway through your movie, your Samsung TV may suddenly disconnect from the WiFi, putting a damper on what you want to watch.
We have created a list of solutions for fixing Samsung TV’s WiFi. It includes every way we know, no matter the cause of the disconnection.
How to Connect a Samsung TV to WiFi
Having instructions to connect your Samsung TV to WiFi is helpful. It’s especially useful when you forget the network or reset the WiFi while troubleshooting. To connect your Samsung TV to WiFi:
- Press the HOME button on your remote
- For older TVS: Go to “Settings” > “General” > “Network” > “Open Network Settings”
For newer TVS: Go to “Settings” > “All Settings” > “Connection” > “Network” > “Open Network Settings”
- Then select “Wireless”

- Find your WiFi network, enter the password, and you should be connected.

We have several other troubleshooting tips if your Samsung TV is new and won’t connect to your WiFi.
Fixing a Samsung TV that Disconnects from WiFi
Occasionally, your Samsung TV’s WiFi connection may not work properly. This can make it seem less like a smart TV.
You may come across error codes 107 or 110 on your Samsung TV. These errors have to do with the internet connection. If you have the 110 error, here’s a quick video we made to help you fix it:
Getting your Samsung TV connected back to the internet is going to be quick with this guide.
Turn the TV Off and On
The simplest solution for pretty much any technology is to turn it off and on again. This will help remove any temporary glitches and refresh the system.
Unplug the Samsung TV
Sometimes, resetting the TV does not resolve the issue when my Samsung TV loses connection to the WiFi while watching something.
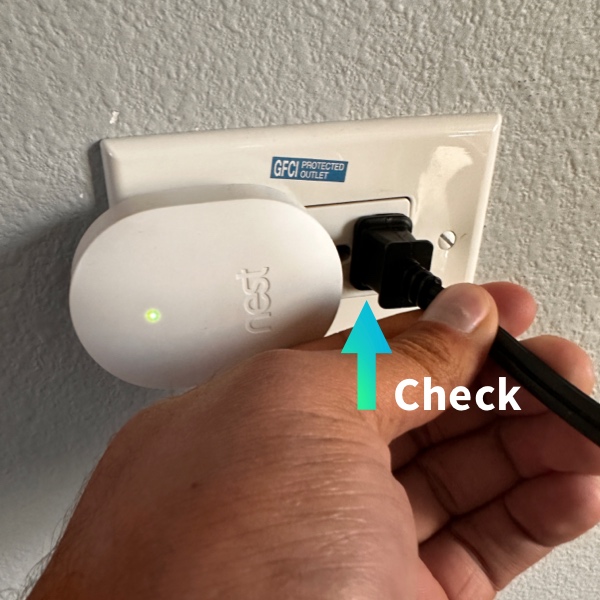

The next thing I do is unplug the TV from the wall. Wait one full minute and plug it back in. Then, the Samsung TV has rebooted and will reconnect to the WiFi, solving my connectivity issues.
Restart Your Router and Modem
Restarting your router and modem is just as simple as resetting your television. Unplug it for at least one minute, then plug it back in and wait a few moments for it to load.
I have the Google Nest WiFi, and can restart the network directly from the app. If you have a lot of devices on the network, the congestion could be the issue and a router restart usually fixes the issue.

It should connect if your Samsung TV was already paired with your WiFi.
Update Your Samsung TV’s Firmware
Most Samsung TVs will update their firmware on their own. However, if you’re disconnecting from WiFi, your TV might not receive the firmware updates. You can update the firmware on a Samsung TV with and without WiFi.
Updating Samsung TV Firmware with WiFi
- Press the HOME button on your remote
- Open “Settings” > “Support” > “Software Update”

- Select UPDATE NOW

Your Samsung TV will scan if there are any updates that you might have missed. If your Samsung TV is not staying connected to WiFi, there may be no updates. Try updating the firmware without WiFi.
Updating Samsung TV Firmware without WiFi
Even if your Samsung TV isn’t connected to WiFi, you should still keep the firmware up to date. To update your Samsung TV’s firmware without WiFi:
- On your computer, go to the Samsung Download Center
- Search your Samsung TV’s model number. If you’re unsure, we have a few ways to find it. You can also search for your Samsung TV by clicking through the “TVs & Home Theater Accessories” menu.
- Find your TV and select Download under the Firmware section for the newest update.

- Locate the file and unzip it.
- Plug a USB flash drive into your computer. Move all the files from the zip folder into the flash drive, not into any specific folders.
- Remove the flash drive from your computer and plug it into your Samsung TV.
- Turn on your TV, go to “Settings” > “Support”> “Software Update”
- Select UPDATE NOW
The updates from your USB drive should go into your TV. If your Samsung TV wasn’t running on the latest firmware, follow the on-screen instructions to get the update going.
Connect to 2.4 GHz instead of 5 GHz
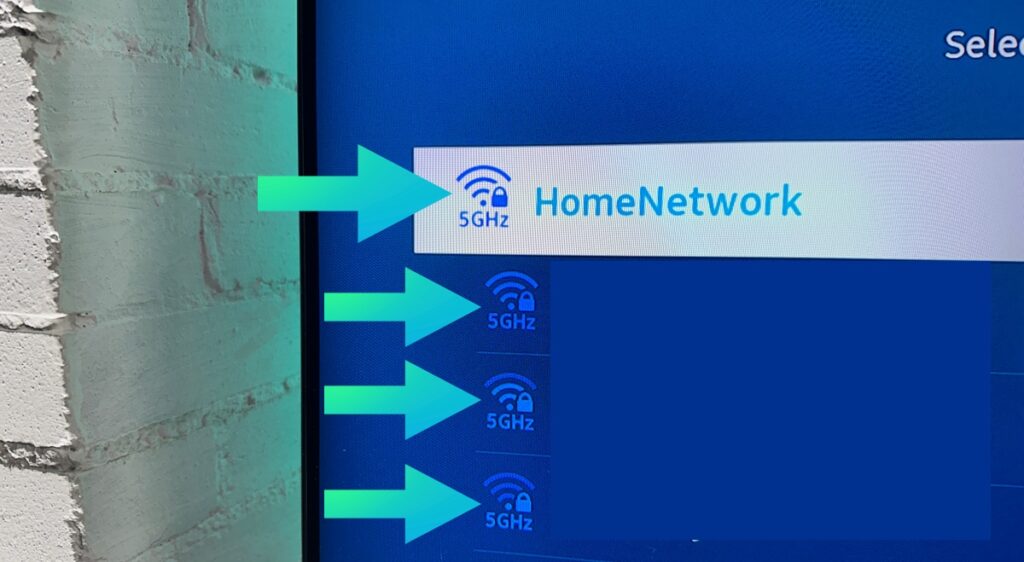
A 5 GHz connection is great if your Samsung TV is close to the router and is from 2019 and later.
If your Samsung TV is older or far from the router, connect to the 2.4 GHz band instead. The 5 GHz band might not reach where your TV is. Some specific models won’t even detect 5 GHz.
To know which band you’re connecting to, it should have “2.4” or “5” at the end of it.
Note: Your router may not allow you to choose, but instead will automatically assign one or the other to your TV.
Reset the Network Settings
If your Samsung TV is still having trouble connecting, resetting the network settings is a good idea. This will forget its WiFi connections, so you can start your connection from factory settings.
- Select the HOME button on your remote.
- Select “Settings” > “General” > “Network”
- Click “Reset Network,” and then YES.

- From here, restart your TV and then reconnect to your chosen network.
Hopefully, your TV is now connected, but if not, don’t get discouraged; there are a few more options to try!
Use an Ethernet Cable
The next thing to try to fix your Samsung TV’s connectivity is to use an ethernet cable.

- Plug an ethernet cable into the back of your Samsung TV
- Plug the other end of the cable into your modem’s LAN port
- Open the “Settings” > “General” > “Network” > “Open Network Settings”
- Select “Wired” for the network type
- Select OK, and you’ll be connected
This is also an excellent troubleshooting step to see if something is wrong with your Samsung TV or your internet. It may be a challenge if your TV is nowhere near your router.
Disconnect Unused Devices
Sometimes there might just be too many devices connected to your router. Having too many connected devices can slow down WiFi or even prevent devices from connecting while booting up.
Start disconnecting any devices that are on and connected to the WiFi and see if that fixes the problem. If you have an app to access your router, try setting the Samsung TV as a priority device.

If you want to refresh and get rid of all the devices on your WiFi, change your WiFi password. Just be warned that all your devices will be disconnected from the WiFi, and you will have to reconnect them again.
To change your WiFi password:
- Open your internet browser on a computer and type in your router’s IP address
- Log into the router
- Open the Wireless, WLAN, or WiFi options
- Where the WiFi password is, enter the new password and click “Save.”
Now, try to reconnect your Samsung TV to the router.
Move the WiFi Router Closer
Even though WiFi seems to be everywhere these days, your home router is not quite as strong as you might think. Fixing your TV’s connectivity problem could be as simple as moving your router a little closer to the television.
Before jumping to this, run an internet speed test on your Samsung TV. To do this:
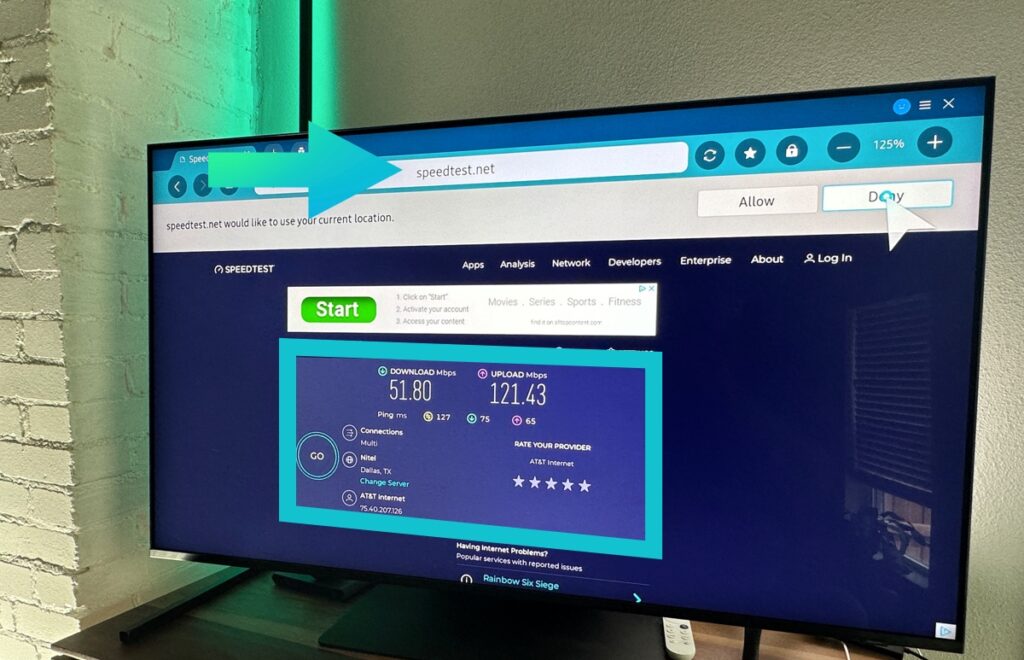
- Open the internet browser on your Samsung TV
- Go to www.speedtest.net
- Tap GO
The speed test will run its course, and you will get your results. For most streaming services, you’ll need 3-25 Mbps. This depends on if you’re trying to stream in Standard, HD, or 4K.
If you can’t move the router, try a WiFi extender to make the WiFi reach your Samsung TV.
Check for Interference
It’s important to ensure no interference between the two devices. The connection could be affected if there are too many other tech products between the router and the TV.
I noticed every time I tried to watch something on my Samsung TV and the baby monitor was on, the TV would disconnect from the WiFi.
The construction of your home could also be a problem. Dense materials, like cement or adobe wall, could also interfere with a strong connection.
Move your router to a new location if your wireless network has difficulty reaching your TV. This ensures that the network has a more direct route.
You can also install a mesh system to extend the range of your WiFi throughout your home.

Manually Set the DNS Settings
It gets a little more involved here, but most users can still access these solutions with some guidance.
Electronic devices that connect to the internet usually find the Domain Name System (DNS) and its IP address automatically. If your Samsung television still isn’t connecting to your wireless internet, it’s time to change it manually.
- Select “Settings” > “General” > “Network” >“Network Status”
- Select “IP Settings.”
- Find DNS SETTINGS and select ENTER MANUALLY.
- The DNS code is 8.8.8.8.
- Select DONE, and attempt to connect.
Internet Service Provider Network Outages
One unfortunate reason that can cause your Samsung TV to disconnect from WiFi is a network outage. If your ISP has an outage from storms or copper wire theft, you won’t be able to connect to the internet.
When you check your Samsung TV’s network status, there will be an X between the TV and the modem on the screen.
Check your ISP’s Twitter or website on a phone connected to data. See if they’ve reported any outages in your area. If you have an app (like AT&T Smart Home Manager), check there as well. To troubleshoot this, use your phone as a mobile hotspot with your Samsung TV.

If there aren’t any reported outages, contact your ISP to report the outage and hang tight until it’s fixed.
Reset your Samsung TV
Resetting your Samsung TV is probably the last thing you want to do to try to fix it.
If you’ve already tried a soft reset or cold boot, the last thing to try is a factory reset. To factory reset your Samsung TV:
- Open the “Settings”
- Select “General & Privacy”
- Select “Reset”
- Enter your PIN or 0000 for the default pin
- Select “Reset”
- Select OK.
This will remove any apps and data on your TV, so you will have to reinstall them.
If you don’t have your remote, there are a couple of ways to factory reset a Samsung TV without one.
Getting Extra Help
If you’ve gone through the above troubleshooting steps and your Samsung TV is still not connecting to WiFi it’s time for outside help.
You can also contact our TechSupportal to help you with any tech issue anytime!
If your Samsung TV is still under warranty, you can get guidance on if you need a part of your TV repaired or replaced. Reach out to Samsung for further assistance if this is the case.
FAQ: Samsung TV Disconnecting from WiFi
Why won’t my Samsung TV accept my WiFi password?
If your Samsung TV won’t connect to WiFi because it won’t accept your password, try the following:
- Update your Samsung TV’s firmware
- Do a factory reset
- Change your WiFi password
The last two should only be done if necessary. If you do a factory reset, you must download all your apps again. If you change your WiFi password, all your devices need to be reconnected to the WiFi with a new password.
How to fix a Samsung TV disconnecting from WiFi every time it turns off
An issue that some users have experienced is their Samsung TV keeps disconnecting from the WiFi whenever it turns off.
One of the major reasons for this is that it’s connected to the 5 GHz WiFi band. Not all Samsung TVs are compatible with this and must be connected to the 2.4 GHz WiFi.
Will a wireless LAN adapter fix my Samsung TV’s WiFi?
While it’s not really needed, you can use a wireless LAN adapter designed for Samsung TVs if you think that your TV isn’t connecting to WiFi for an internal reason.
Related Articles