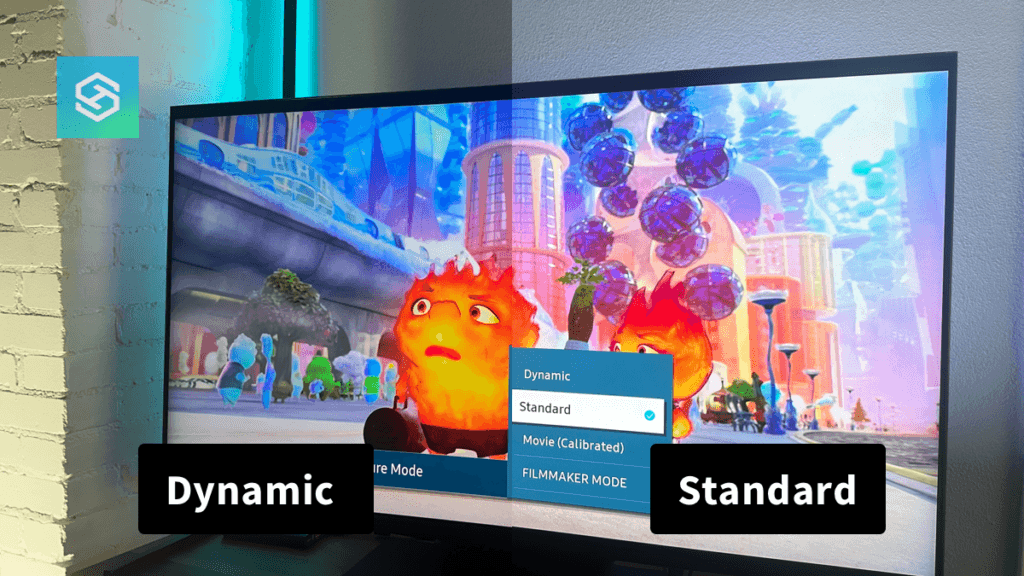Dynamic Mode vs Standard on the Samsung TV: Which is Better?
When you buy through our links, we may earn an affiliate commission.
Samsung TVs have unique picture settings that optimize your picture quality to fit the content you are viewing. One setting they offer is the choice between different Picture Modes, including Standard and Dynamic Mode.
Dynamic Mode vs Standard Mode: Key Features
Before you can decide whether Dynamic or Standard Mode is better for your Samsung TV, you need to understand the key differences between the two.
| Picture Mode | Standard Mode | Dynamic Mode |
| Features | The default setting, offers a good picture for most viewing environments. | Minimizes glare by making the picture brighter and clearer. |
| Best Uses | For people who watch a lot of different content types and don’t want to change their picture settings often. | For TVs in rooms with a lot of natural light or multiple light sources. |
Generally, the Dynamic Mode setting is best if you experience a lot of glare on your screen or watch low-light content.

If neither of these factors are a concern for you, you’re probably safe sticking with Standard Mode.
What Other Picture Modes Are Available on Samsung TV?
Standard and Dynamic Mode are two of the most popular Picture Modes. However, most newer Samsung TVs offer much more than these two.
For the best picture settings possible, it’s good to know all your options and key features of each Picture Mode.
| Picture Mode | Features | Best Uses |
| Natural Mode | Automatically adjusts brightness and contrast to reduce eye strain. | For people who experience eye fatigue or headaches from extended periods of screen time. |
| Movie Mode | Designed to improve picture quality by sharpening contrast and increasing brightness. | Watching TV or movies in rooms with little to no light. |
| Sports Mode | Reduces motion blur. | Watching sports like football, soccer, or racing. |
| Gaming Mode | More responsive picture and less lag time. | Playing video games on PS4, Xbox, and more. |
| HDR+ Mode | Makes SDR content look HDR. | For anyone who wants standard quality content to look better on-screen. |
| Art Mode | Automatically adjusts brightness and color tone according to the ambient lighting in a room. | For people who want their picture to adjust automatically without changing any settings. |
Note that not every Picture Mode discussed here is available on every Samsung TV. To see what you have available, check your TV’s Picture settings.
How to Change Your Samsung TV’s Picture Mode
You can switch between all the available Picture Modes on your Samsung TV by following the steps below:
- Press the Smart button or Settings button on your Samsung TV remote.
- Select Settings. Skip this step if you’re already in the Settings menu.
- Navigate to “All Settings” if necessary, then select “Picture.”

- Choose “Picture Mode.”

- Select your preferred Picture Mode.

Additional Picture Settings to Adjust
Once you choose your Picture Mode, you might want to adjust the picture settings for the best possible viewing experience. Some things I recommend changing include:
- Picture size
- Expert settings
- Calibration
How to Adjust Picture Size
Adjusting your Samsung TV’s picture size allows you to customize your settings so videos always fill your TV screen as much as possible. Here’s how to adjust your picture size:
- Press the Smart button or Settings button on your remote.
- Select “Settings” if you’re not already there.
- Press “Picture,” then “Picture Size Settings.”
- Select “Picture Size” and adjust it to your liking.
Change Your Expert Settings
Samsung’s Expert Settings allow you to customize brightness, contrast, black level, and more. This helps you tweak your picture quality so it’s perfect every time.
Here’s how to find your Expert Settings:
- Press the Smart button on your remote.
- Select Settings > Picture.
- Choose “Expert Settings.”

- Tweak each available setting.

Using Smart Calibration
If you have a 2023 Samsung TV, you can use Smart Calibration to perfectly adjust your picture quality using your smartphone.
Before you can use Smart Calibration, you’ll need to connect your TV to the SmartThings app. Once that’s done, follow the steps below:
- Open the SmartThings app and select your TV.
- Press “Smart Calibration.”

- For a quick picture adjustment, select “Basic Mode.” If you want to optimize your picture quality even more, choose “Professional Mode.”
- Follow the steps on your phone screen to calibrate your picture.
- Compare the before and after. If you’re satisfied, press “Done.”
Once you finish your Smart Calibration, your Picture Mode will automatically change to “Movie (Calibrated).”
Can I Reset My Samsung TV’s Picture?
You made too many adjustments to your Samsung TV’s picture, and now the screen is so dark you can’t see anything.
Luckily, it is possible to completely reset your picture settings:
- Press the Smart button on your remote.
- Select “Settings.”
- Navigate through All Settings > Picture > Expert Settings.
- Choose “Reset Picture.”

Related Articles