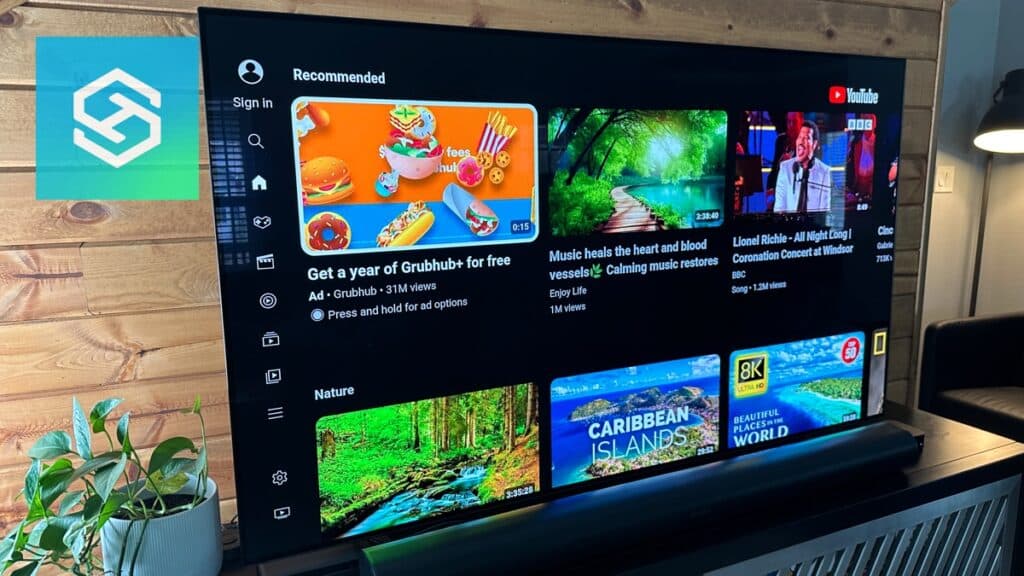How To Use YouTube App On LG Smart TV? Easy Steps
By Trae Jacobs,
When you buy through our links, we may earn an affiliate commission.
Everyone loves to watch YouTube videos. In the past, most people watched YouTube on their computers. But now, there’s a way to watch your favorite creators on nearly any device with a screen — including LG smart TVs.
Here’s how to get YouTube on an LG TV.
Download the YouTube App
Some LG TVs used to let you stream YouTube from the web browser. Now, the only way to watch it directly from your smart TV is to install the app.

Here’s how you can install YouTube on your LG TV:
- Open the LG Content Store from your TV’s home screen.
- Go to the “Apps” section.
- Search for YouTube and select the app when it pops up.
- Press “Install.”
Once it’s finished installing, you can launch the app from the LG Content Store or the home screen.
Sign In or Create a YouTube Account
Once you’ve opened the YouTube app, you can either browse content as a guest or sign in to a YouTube account. If you are in a hurry, just use guest. It will not save any of your search history.

Signing in or creating an account allows you to view curated content recommendations, see your watch history, create playlists, and more.
- Open the YouTube app.
- Select “Sign In” from the menu on the left side of your screen.
- Use your TV remote to type in the email and password associated with your YouTube account.

If your email or password is particularly long, I recommend selecting “Sign in via web browser” instead. Go to youtube.com/tv/activate and enter the code displayed on your TV.
If you still need to create an account, it’s easiest to do so on your phone or computer. Once you’ve created an account, follow the instructions above to sign in on your LG TV.
Find Content to Watch
Once you’ve signed into your account, you’ll see suggested videos and trending content based on your interests on the YouTube home screen.
If you’re browsing as a guest, you’ll only see trending videos.
You can press the search icon to open the search bar and find things to watch, just like you would on your computer.
Enter keywords, creator names, or even categories to find exactly what you’re looking for.
Using the menu on the left side of the screen, you can also select “Subscriptions” to view the latest uploads from channels you’ve subscribed to.
If you want to see the latest tech tips and troubleshooting methods, subscribe to SmartHomeStarter!
Selecting “Library” in the same menu will let you view your:
- Liked videos
- Watch history
- “Watch Later” list
- Purchases and rentals
- Playlists you’ve created
Other Ways to Get YouTube on Your LG TV
If you have trouble downloading or using the YouTube app on your LG TV, there are a few other ways to watch your favorite YouTube content. You can:
- Use a streaming device
- AirPlay videos to your TV
- Cast videos from your phone
Use a Streaming Device
Most streaming devices, including Fire TV Sticks, Fire TV Cubes, and Roku devices, support the YouTube app. Here’s how to stream YouTube from a streaming device:
- Connect a streaming device to one of your LG TV’s HDMI ports.
- Switch your TV’s input to “HDMI.”
- Open the app store from the streaming device’s home screen.
- Search for and install the YouTube app.
- Launch the app.
You can follow the same steps from here to sign in and browse YouTube content on your LG TV.
AirPlay YouTube Videos to Your TV
If you have an iPhone or iPad and an LG TV that supports AirPlay, you can find YouTube videos on your Apple device and share them wirelessly to your TV screen.
- Open the YouTube app on your iPhone or iPad.
- Find the video you want to watch.
- Open your Apple device’s Control Center and tap the screen share icon.
- Select your LG TV from the list of available devices.
You should see your phone or tablet’s screen pop up on your TV. Just press play and the video will begin playing on the big screen.
We made a quick video to help you connect your iPhone to your LG TV:
Cast YouTube Videos from a Smart Phone
If you have an Android device, you’ll need to cast YouTube videos to your LG TV instead of AirPlaying them.
There are two ways to do this – through the LG TV Plus app and through Google Chromecast.
Since LG TVs don’t have native Chromecast compatibility, I recommend using the LG TV Plus app:
- Connect your phone and LG TV to the same WiFi network.
- Download the LG TV Plus app from your phone’s app store.
- Once it’s finished installing, open the app and select “TVs.”
- Find your TV in the list of compatible TVs and tap “Connect.”
- Enter your LG TV’s IP address. You can find this in the “Network” section of your Settings screen.
- Tap “OK.”
- Press “Screen Share” or the cast icon in the app.
- Select your TV from the list of devices and tap “Share.”
Now, you can return to YouTube and play your selected video on your LG TV. When you’re ready to stop sharing, return to the LG TV Plus app and press “Stop Sharing.”
Get the Most Out of YouTube on Your LG TV
Now that you know how to actually get YouTube on your LG smart TV, I’ll share some tips on getting the most out of the app.
Adjust Your Settings
There are a lot of settings you can change in your LG TV’s YouTube app to make your watching experience even more enjoyable. Here’s how you can access your settings:
- Open the YouTube app.
- Select the menu on the left side of the screen.
- Press “Settings” at the bottom of the menu.
From here, you can change your auto-play settings, switch languages, or clear your watch history.
Use the In-Video Actions Menu
There’s rarely a time when I don’t have the captions turned on while I’m watching TV.
If you want to turn captions on for YouTube, play a video and press the up or down button to open the actions menu.
Select the square with “CC” inside and turn on your preferred type of captioning.
Next to the captions icon, you’ll find three dots. You can click these dots to:
- Adjust the video resolution
- Save the video to a playlist
- Like or dislike the video
Sign Up for YouTube Premium
One of the worst parts of YouTube is sitting through ads at the beginning, end, and sometimes, even in the middle of a video.
If you want an ad-free YouTube experience, as well as offline viewing and access to YouTube Music Premium, I recommend signing up for YouTube Premium.
It does require a monthly subscription, but if you’re an avid YouTube watcher like me, the cost is worth the benefits.
Get YouTube TV
Thinking of ditching your monthly cable subscription? YouTube TV is a great alternative.
YouTube TV is YouTube’s streaming service, with the added benefit of live channels and a cloud-based DVR.
With YouTube TV, you can:
- Watch live content from hundreds of channels
- Record your favorite TV shows and movies
- Access a library of on-demand content
The biggest downside of YouTube TV is, without an additional YouTube Premium subscription, you’ll still see ads on YouTube videos.
Troubleshooting the LG TV YouTube App
I Can’t Find YouTube in the LG Content Store
If you can’t find YouTube in the LG Content Store, search through all your apps and make sure it’s not already downloaded onto your TV.
These days, YouTube comes pre-installed on new LG TVs. If it’s on your TV, you won’t see it in the store.
If YouTube is not installed on your TV and you still can’t find it in the Content Store, there’s a chance your TV does not support it.
In that case, you’ll need to use an alternative method to watch YouTube on your LG TV.
The YouTube App Won’t Open
You’ve downloaded the YouTube app onto your LG smart TV, but now, it won’t open from your home screen. In this scenario, the first thing you should try is restarting your LG TV.
If that doesn’t work, delete it from your TV and reinstall the app from the LG Content Store.
The YouTube App Keeps Crashing
If the YouTube app on your LG smart TV keeps crashing, open the LG Content Store and check if there are any YouTube app updates available.
- Open the LG Content Store.
- Select “Apps.”
- Press “My Apps.”
- Select YouTube and press “Update” if available.
If there are no updates available and the app is still crashing, delete YouTube from your home screen and reinstall the app from the LG Content Store.
How Do I Update the YouTube App on My LG TV?
To update your LG Smart TV’s YouTube app:
- Open the LG Content Store.
- Press “Apps,” then go to “My Apps.”
- Select YouTube.
- Press “Update” if available.
If there is no option to update the app, it is already up to date.
Frequently Asked Questions
Do LG TVs Come with YouTube?
The newest LG smart TVs come with YouTube pre-installed. To see all the apps installed on your LG TV, go to your TV’s home screen and select “My Apps” at the bottom.
Do LG TVs No Longer Support YouTube?
In 2015, YouTube announced that their app would no longer be supported on smart TVs, including LG smart TVs, manufactured before 2013.
If you have an LG smart TV manufactured in or before 2013, you’ll need to use an alternative method to watch YouTube on your TV.
Related Articles