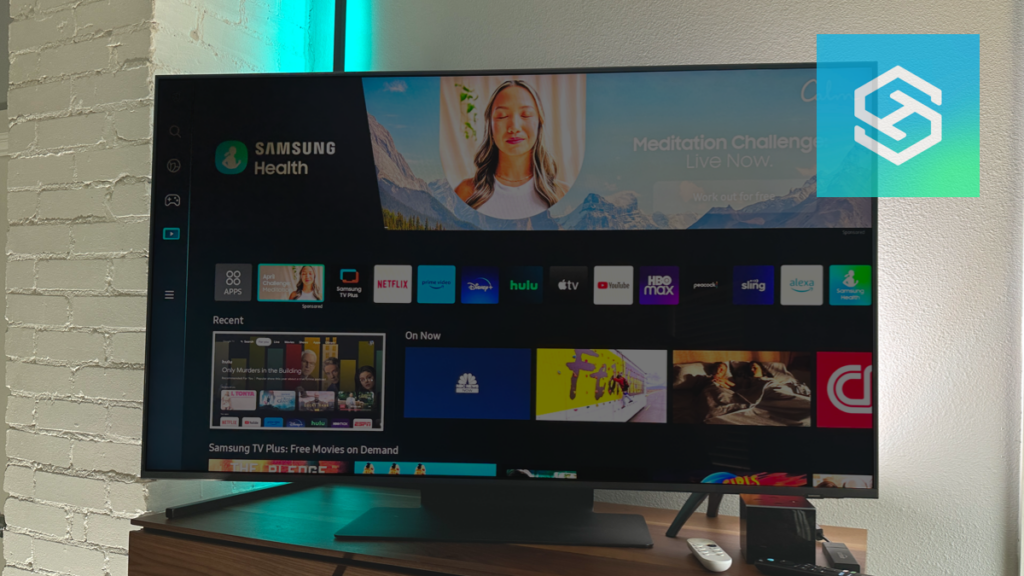Why is My Samsung TV’s Picture So Dark?
When you buy through our links, we may earn an affiliate commission.
No, your vision isn’t getting worse. Your Samsung TV probably does seem lighter and darker during certain times of the day.
Here’s why this is happening and how you can fix it.
What’s Making My Samsung TV’s Picture Dark?
You should never have a dark picture on your Samsung TV screen. However, these problems aren’t exactly uncommon.
Sometimes, a dark screen on a Samsung TV is the result of incorrect or suboptimal picture settings. Other times, it’s a sign of damage. Damage can arise from:
- Wear and tear. Even thousand-dollar TVs don’t last forever. Expect anywhere between 5-7 years of use.
- Image burn-in. A static image can literally “burn into” your TV’s screen, affecting its performance. This is particularly common with OLED TVs.
- Power surges. A rush of electrical power into the TV can damage its internal components, particularly its conductors and capacitors.
If the issue is one of the above, it might be time for a new TV. There aren’t any economically friendly ways to fix these issues, so treat yourself to an upgrade.
But, before you go out and buy a new TV, make sure it’s not your settings affecting the picture.
Turn Off Energy Saving Mode
When Energy Saving Mode is on, your TV will detect ambient light in the room and dim the screen as much as possible to conserve energy.
This is similar to Ambient Light Detection. But, it’s an even bigger pain because it’ll make the screen as dark as possible, no matter how much light is in the room.
For Samsung TVs made before 2016:
- Turn on your TV.
- Navigate to the TV’s settings.
- Select “General”

- Tap “Eco Solution.”

- Choose “Eco Sensor” or “Power Saving Mode.”

- Select “On” or “Off.”
For Samsung TVs made after 2017:
- Turn on your TV.
- Go to “Settings.”

- Choose “General & Privacy”

- Select “Power and Energy Saving.”

- Toggle off “Brightness Reduction” and/or “Brightness Optimization.”

From here, you can use the on-screen slider to turn this function on or off.
Although it’s intended to help you save money on your energy bill, I never worry about turning it off. The amount of energy Energy Saving Mode actually saves is usually negligible.
Adjust Your Expert Picture Settings
If you turned off Ambient Light Detection but you’re still not satisfied with your TV’s brightness, you can try adjusting the brightness and other settings specifically.
- Turn your TV on.
- Press the “Settings” button on your remote.
- Select “Picture.”
- Choose “Expert Settings.”

Here, you can adjust your TV’s brightness, contrast, and more using the on-screen sliding scale. Samsung measures brightness on a scale of 0 to 50, zero meaning your screen is completely black and 50 meaning your TV screen is incredibly bright.

The way you can access this screen, as well as your Settings menu in general, depends heavily on which Samsung TV model you own.
Adjust Your Gamma Settings
Adjusting your Gamma settings will change the brightness of shadows on your screen.
If you’re watching a low-lit scene, turning your Gamma up will make it easier to see what’s going on.
- Open your Samsung TV’s settings.
- Select “Picture.”
- Press “Expert Settings.”
- Scroll down to “Gamma.”
- Adjust your Gamma until you’re satisfied with the picture.
Generally, higher gamma settings are better for brighter rooms, while lower gamma settings are good for dark rooms.
Turn Off Ambient Light Detection
Many Samsung TVs have something called “Ambient Light Detection.” When active, this function can make the picture darker.
Your TV has sensors that measure the amount of light in the room.
On a sunny day, you might notice the brightness turn down to reduce glare. At night, your screen’s brightness will increase to deliver the best possible image.
If you want your TV screen’s brightness to remain consistent, you can turn off Ambient Light Detection. How you can do this largely depends on when your TV was manufactured.
On my Samsung QN90B, the steps to turn this off are”
- Navigate to the “Ambient” Menu.

- Scroll down to the bottom of the page and toggle it “Off.”

Note that this feature isn’t on every Samsung TV. To learn whether your device has this feature, check your user manual.
Sometimes, you might notice your Samsung TV’s screen flickering. We have ways to fix that too.
Change the Picture Mode
There are several Picture Modes you can choose from on a Samsung TV. The options might vary, but you can usually find:
- Standard. This is the default Picture Mode.
- Dynamic. This produces a brighter and clearer picture.
- Natural. This Picture Mode mimics natural light to reduce eye strain.
- Movie. The best Picture Mode for dark rooms.
You can change your picture mode from your Settings menu. Select “All Settings,” “Picture,” then “Picture Mode.”

Update Your Samsung TV’s Firmware
Outdated firmware can create all kinds of glitches on a Samsung TV. If your firmware is out of date, try updating it.
- Open your TV’s settings.
- Select “Support.”
- Choose “Software Update.”

- Install any available updates.

This process may vary based on the model.
Once the update has been installed, your TV will automatically restart.
Reset Your TV
Your Samsung TV’s software and hardware might not be communicating with each other, causing functionality issues. You can combat this problem by resetting your TV.
There are two ways to reset a Samsung TV — a soft reset and a factory reset. Soft resets just reboot all the internal processes, while factory resets revert your TV to its original factory settings.
Always start with a soft reset. With the TV on, press and hold the Power button on the remote until the TV turns off and on again. If that doesn’t work, it’s time for a factory reset.
- Turn on your TV.
- Navigate to “Settings.”
- Choose “General.”
- Select “Reset.”

- Enter your PIN (0000 is the default).
- Select “OK.”
This process may differ depending on your TV’s model. If you don’t see these options, consult your user manual.
Check the Backlight
All Samsung smart TVs, with the exception of OLED TVs, rely on backlights to control the brightness.
If you’re having problems with the backlight, some parts of your screen may seem darker than others.
Checking to see if there is a backlight problem is simple. With the TV on, turn on a flashlight and put it close to the screen.
If you can see the image on the screen through the reflection of the flashlight, the backlight is out. The image is there, but the lights aren’t illuminating it.
Backlights aren’t easy to replace, and professional repair can be expensive.
While new backlights will only cost $100-$200 on average, If your TV is over a couple of years old, I recommend replacing it altogether.
Relocate Your TV Until You Fix the Backlight
If your backlight isn’t doing its job, try moving your TV to a darker room where you can see it more easily without ambient light.
Keep in mind that this is only a temporary measure. Once your backlight starts weakening, it’s only a matter of time before it stops working altogether.
Contact Technical Support
Are you still seeing a dark picture on your Samsung TV and at a complete loss as to what to do? We can help.
Tech Supportal has trained tech experts on standby 24/7 to help with any technical issues you could possibly experience.
Before you file a warranty claim, it’s worth finding out if the problem can be fixed another way.
File a Warranty Claim
Samsung TVs last anywhere from five to seven years. But, if your TV stops working prematurely due to a factory defect, you might be able to get a new one for free.
Samsung covers their TVs under a one-year limited warranty. If you’re still within this window, contact Samsung directly to file a warranty claim.
Frequently Asked Questions
What Are Samsung TV’s Original Picture Settings?
By default, Samsung TVs are set to Standard Picture Mode. You can also revert your TV to its original picture settings by following the steps below:
- Open your Samsung TV settings.
- Select “Picture.”
- Press “Expert Settings.”
- Choose “Reset Picture” and press “Yes” to confirm.
This is not the same as a factory reset. Your personal settings will stay intact. Just the picture will revert to its original settings.
Can I Adjust My PWM Settings?
Pulse with Modulation, or PWM, automatically controls your Samsung TV’s brightness depending on what you’re watching.
These settings can cause the TV to darken more than you’d like it to, but the only way to access them is through your TV’s Service Mode.
Even though PWM can affect your Samsung TV’s picture, I never recommend adjusting your service settings on your own.
If you adjust the wrong setting, it could cause irreparable damage. If you really need these settings adjusted, it’s best to contact a service professional.
Related Articles