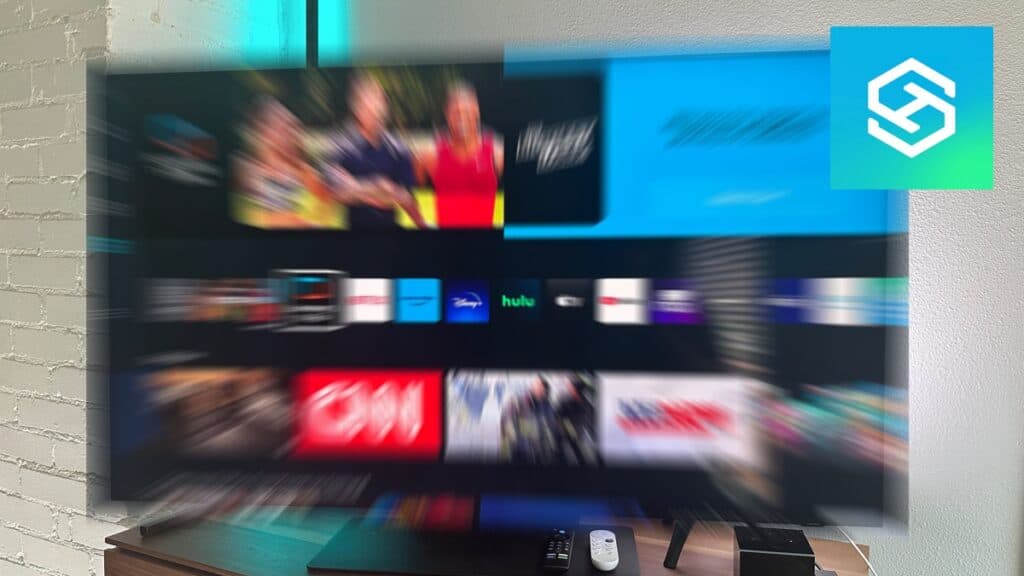Why Is My Samsung TV Flickering (And How To Stop It)?
By Trae Jacobs,
When you buy through our links, we may earn an affiliate commission.
A Samsung TV can provide hours of entertainment for anyone who likes having movie nights, streaming their favorite shows, or gaming. But when your TV starts flickering, all that fun goes out the window.
Here’s how we fix a Samsung TV flickering at Smart Home Starter:
What is the Cause of my TV Screen Flickering?
Different patterns of flickering or blinking can indicate the issue’s source.
These types of flickering and their potential solutions include:
- A strobe-like flicker, which may be caused by faulty device connectivity, whether it is the cord or the port itself is loose or damaged
- A screen that goes black may be caused by a bad power supply
- A picture lag and catch-up flicker may be due to a poor internet connection
- A screen that constantly changes in brightness can be a result of TV picture settings
No matter what type of flickering your TV screen displays, there are several ways to remedy the problem quickly and easily without professional help.
Overheating, an electric supply issue, bad connections on your hardware or internet, or TV settings that aren’t quite right could all be why your Samsung TV is flickering.
Try these easy solutions to stabilize your TV’s display!
Turn the TV Off and On
Turning your TV off and on again is the easiest solution to remedy a flickering Samsung TV. This may remedy a variety of problems that cause flickering, including overheating.
This step can be taken either by using the power button on your remote or the button on your TV and should not take more than five seconds to complete.
After the TV has been shut down, wait a few moments before turning it back on. If you still experience flickering, your next step should be to try a soft reset.
A soft reset is performed by turning the TV off, unplugging it from the wall, plugging it back in, and turning the TV on again. This action resets apps on the TV.

A soft reset keeps all TV settings the same but may help with flickering if the problem originates in the app.
If you’re still experiencing issues, you can try several more fixes, including a more thorough check of your TV cables.
Check your TV Cables and Device Connections
Another easy way to remedy a flickering TV is to ensure that all cable connections are tight in their appropriate ports and that all wires are intact.
First, ensure your TV is fully powered down to prevent any injury to you or the TV. The cables you will then check are the:
- Wall/power cable
- Ethernet cord, if plugged directly into your router
- Streaming sticks
- USB cords
- HDMI cables
- Composite and component cables
When you check, gently pull the cables out of their socket or port. While unplugged, make sure the cord’s connection to the TV is tight and check for signs of wear and tear.

If you notice fraying or other defects, it should be replaced immediately, including a streaming device’s dongle.
If a port is loose, try using another one on your Samsung TV. If you don’t have any free ones left, consider cutting back on how much is connected at once or get it fixed by a professional.
Adjust your Internet
If you use WiFi with your Samsung TV, flickering could be caused by an interrupted WiFi signal. Samsung Smart TVs and their apps require strong and consistent WiFi to perform correctly.
There are a few ways to ensure that your TV’s WiFi connection is strong:
- Move your WiFi router closer to the TV
- If you can’t move your router, consider moving your TV’s location nearer to the internet source.
- Move any heavy furniture, such as a couch or TV console, that may disturb the WiFi signal as it goes to your TV.
- Reboot your WiFi router.
- Disconnect your TV from the WiFi and sign in again
If no WiFi fixes remedy the issue, consider using a hardwired internet connection via an Ethernet cable or purchasing and using a WiFi extender.
An Ethernet cord connecting your internet service to your TV will result in a more stable and reliable connection, which can help eliminate TV flickering.
Turn Off Eco-Sensor
The Samsung TV’s Eco-sensor is a picture setting that helps to use energy efficiently in your TV by adjusting the picture’s brightness by ambient light detection.
If this setting is enabled but not functioning correctly, this could cause flickering on your Samsung TV.
By disabling the Eco-sensor, you will have a consistent screen brightness, resulting in a more stable picture.
To disable the Eco-sensor:
For Samsung TVs made before 2016:
- Turn on your TV.
- Navigate to the TV’s settings.
- Select “General”

- Tap “Eco Solution.”

- Choose “Eco Sensor” or “Power Saving Mode.”

- Select “On” or “Off.”
For Samsung TVs made after 2017:
- Turn on your TV.
- Go to “Settings.”

- Choose “General & Privacy”

- Select “Power and Energy Saving.”

- Toggle off “Brightness Reduction” and/or “Brightness Optimization.”

From here, you can use the on-screen slider to turn this function on or off.
Once the Eco sensor has been disabled, you may notice a more consistent picture. If you don’t see the “Eco Solutions” setting, your model may not offer it.
Adjust Minimum Backlight in Picture Screen Settings
The minimum backlight in the picture screen setting determines the standard brightness that your TV will display.
If this setting is incorrect, it could result in a flickering effect in the picture displayed on the TV.
To adjust the backlight, access the settings menu using the TV remote. The backlight is found under the “Picture” setting.
Your backlight should match the ambient light in the room where the TV is and should be lower if the room is darker and higher if the room is brighter.
Note that different TV inputs have different settings, and when you set the backlight, it will only apply to the video source or external device the TV is currently on.
To minimize flickering, set the backlight for each TV input you use.
Perform a Factory Reset

If all else fails, the final course of action to remedy a flickering Samsung TV is to perform a factory reset.
This step should be the last fix that you try, as a factory reset will eliminate all personalization and apps from your TV.
To perform a factory reset, access the Settings menu and select “General.” Enter your PIN (default is 0000) and select “Reset,” then “OK.”
When these selections are made, your TV will restart automatically, and you can add back your personalizations.
Once you have reloaded apps, streaming devices, and WiFi as needed, check to see if the TV still flickers with a few apps and inputs.
Here is our video guide on how to go through each reset process on a Samsung TV:
Still Flickering?
If you still have flickering issues even after the factory reset, consider exploring these more in-depth solutions:
- Contact Smart Home Starter’s technical support services, TechSupportal
- Replace the TV’s backlight
- Check out Samsung’s warranty options for your device
- Recycle your Samsung TV and buy a new one
No matter how advanced your technical knowledge is, these fixes are easy to execute and will help to eliminate problematic flickering.
Common Questions
Can You Reset a Samsung TV Without a Remote?
The easiest way to factory reset a Samsung TV without a remote is by using the buttons on the TV:
- Unplug the TV from the power outlet.
- Press and hold the TV’s Volume Down and Power buttons simultaneously.
- While you’re still holding the buttons, have someone plug the TV into the outlet.
You should then see a reset message appear on the TV. Using the volume buttons to navigate, follow the prompts to set your Samsung TV up from scratch.
Can You Reset a Samsung TV if the Screen is Black?
You can perform both soft and factory resets on a Samsung TV, even when the screen is completely black.
To soft reset or reboot your Samsung TV, just press and hold the Power button on the remote until it turns off and back on again.
To factory reset a Samsung TV when the screen is black:
- Unplug the TV.
- Press and hold the Volume Down and Power buttons simultaneously.
- While still holding both buttons down, plug the TV back into the outlet.
Now, wait for the on-screen prompts to appear.
Why is My Samsung TV Flickering Green?
If your Samsung TV is flickering green, it’s most likely due to an issue with either the signal or a cable.
To fix a green screen, try restarting your TV, then make sure it’s getting the best signal possible from your router or the device you’re using.
Then, check all the cables connected to your Samsung TV for damage and loose connections.
Why is My Samsung TV Flashing Black and Blue?
When Samsung TVs flash black and blue, it’s usually because of a bad cable connection. First, try rebooting both the TV and the device you’re using.
If that doesn’t work, check all the cables connected to your Samsung TV for damage. If everything looks okay, try using a different input. The other one might be damaged.
Why is Only Part of the Screen Flickering on a Samsung TV?
If only part of your Samsung TV screen is flickering, it’s likely a problem with the backlight or the panel.
These issues are difficult to fix yourself, so I recommend making an appointment with a professional repair technician.
Related Articles