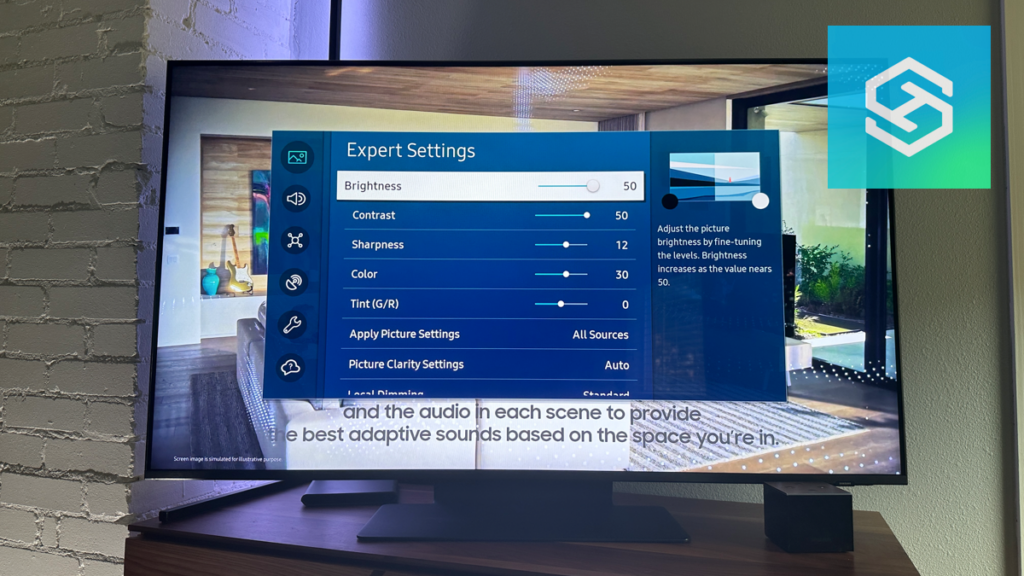What Are The Best Picture Settings For A Samsung TV?
By Trae Jacobs,
When you buy through our links, we may earn an affiliate commission.
Samsung TVs’ picture quality is getting more and more impressive. But to really capitalize on this top-notch quality and improve your viewing experience, you need to adjust your picture settings perfectly.
How to Adjust Samsung TV Picture Settings
To adjust your Samsung TV’s picture settings, you’ll need to access the Picture menu.
- Press the Home button on your remote control.
- Navigate to “Settings.”
- Select “Picture.”
Here, you’ll see different options you can adjust to get the best picture possible.
How to Adjust Samsung TV Expert Picture Settings
Under your Samsung TV’s Picture menu, you’ll see a tab titled, “Expert Settings.” Here, you can finely tune different elements of your picture, including:
Note: It is almost impossible to take pictures of these settings and really show what I am seeing in person.
- Tint. Change the level of red or green that appears on the screen.
- Color. Choose a specific color tone for your TV screen.

- Contrast. Adjust the ratio between the dark blacks and the bright whites on the screen.
- Backlight. If you are watching TV in a bright room, turn your backlight settings down.
- Brightness. The darker the room is, the lower you want the brightness.

- Sharpness. Make the outlines on the screen either pop or fade into the background.
- Digital Clean View. Decrease noise and flickering on your TV screen.
Play with each setting to find out how they affect your picture. You can also play with other settings, like the aspect ratio, to ensure you get the most out of your Samsung TV.
What is the Best Picture Mode for a Samsung TV?
If you don’t want to go through each picture setting individually, you might want to choose a preset Picture Mode for your Samsung TV instead.
This is a quicker and easier way to get your TV’s picture to the perfect settings.
The best picture settings vary from room to room. You have to take into account the natural light in the room and make adjustments based on that. If the room is light and bright, your TV should be on a higher “brightness” setting so you can see what’s going on on screen. And vice versa if the room is darker. This makes the presets a bit easier to manage, especially if your TV has intelligent mode.

The available Picture Modes depend on your TV model, but the following are available on almost every Samsung TV:
- Standard: The default mode.
- Dynamic: High saturation and high contrast to make the picture clearer in a bright room.
- Natural: A combination between standard and dynamic, intended to reduce eye strain.
- Movie: A warm tone that is easy on the eyes when you’re watching a film in a dark room.
- Game: Optimize your Picture settings for gaming consoles. Note that this mode is only available on select models and when a gaming console is connected.
Samsung TVs don’t have a dedicated “Night Mode.” However, you can emulate Night Mode in your Accessibility settings.
When in doubt, I recommend Movie Mode. No matter the environment, it’ll always produce a quality picture.
How to Reset Your Samsung TV’s Picture Settings
If you want to completely clear all the customization you’ve done with your Samsung TV’s Picture settings, there is a way to restore the default settings:
- Open your Settings screen.
- Select “All Settings.”

- Press “Picture.”

- Choose “Expert Settings.”

- Select “Reset Picture” and confirm your choice.

Now, your screen will revert to its original picture settings.
Samsung TV Smart Calibration
2022 Samsung TVs have a feature to help you more finely tune your picture settings than ever.
“Smart Calibration” is available through SmartThings and uses sensors in your phone to adjust your screen to the best image quality possible.
You can choose a Basic calibration to allow the app to optimize your picture settings in under 30 seconds or select Professional calibration to do a full calibration within eight minutes.
Follow the steps below to use the Smart Calibration application:
- Download the SmartThings app on your smartphone.
- Connect your phone to the same Wi-Fi network as your TV.
- Register your TV with SmartThings.
- Select “Smart Calibration.”

- Choose which calibration mode you want to use.

- Place your phone’s back camera in the designated area, then select “Start.”

- Wait for the calibration to complete. (The TV will flash different colors)

- Apply the calibrated settings and press “Done.”

Your TV’s Picture Mode will change to “Movie (Calibrated).”
Frequently Asked Questions
Why is My Samsung TV Picture Fuzzy?
A fuzzy picture on your Samsung TV is usually caused by a device sending a signal to the TV with the wrong resolution. You can usually fix this by adjusting your TV’s settings.
What If I’m Using a Third-Party Device?
In general, Movie Mode is the best Picture Mode for a Samsung TV. This is true even if you’re using external devices, like a Blu-Ray player or streaming stick.
However, if you’re using a gaming console, you might prefer “Dynamic” or “Game” mode, if it’s available.
Which Samsung TVs Have the Best Quality?
Generally, 8k Samsung TVs have the best picture quality. But, 8k TVs are pretty expensive compared to their 4k counterparts, and the quality differences aren’t revolutionary.
If you want the best picture quality on a budget, I recommend a 4k OLED Samsung TV. If you want the bragging rights that come with an 8k TV, go for an 8k QLED Samsung TV.
Are Bigger Samsung TVs Better?
While a bigger Samsung TV will always make the picture more clear, resolution matters more.
Since you can see more details on a bigger screen, it’ll be very obvious when you’re watching lower-resolution content.
Does the Room Brightness Matter?
The brightness of the room you’re in plays a big role in how you should adjust your picture settings.
Samsung TVs are equipped with something called “Ambient Light Detection,” which automatically dims or brightens the screen based on the lighting conditions in the room.
However, you might want to more finely tune your Picture settings if you’re in an especially dark or bright room.
Does It Matter if the TV is in Front of or Facing a Window?
Facing your TV toward a window can create a glare on the screen on especially bright days.
Similarly, having it in front of a window can trick the light sensors into thinking there’s more ambient light in the room than there is and automatically brighten the screen.
If you need to place your TV in front of or facing a window, remember to close the blinds or curtains before you start watching your favorite show.
Related Articles