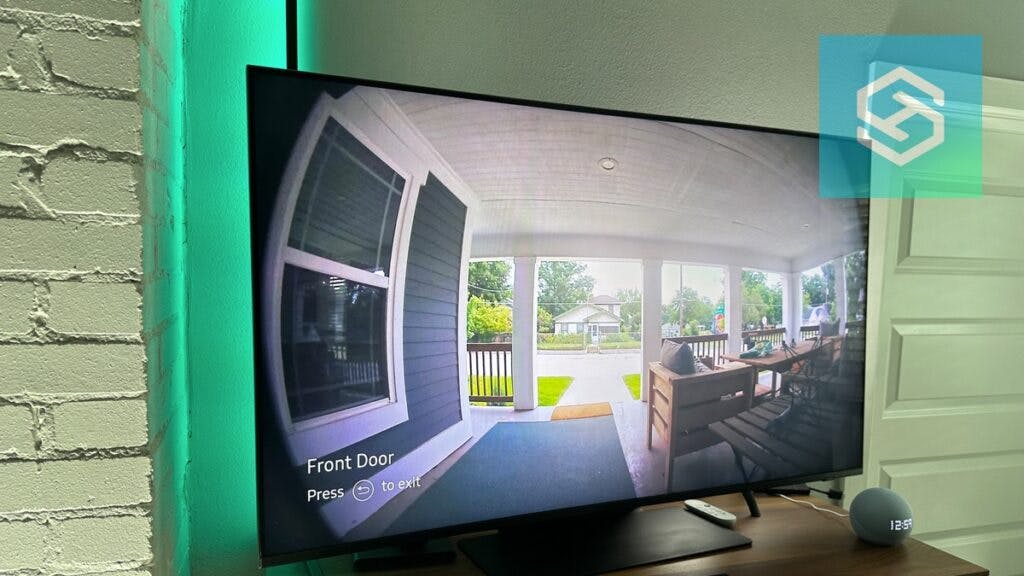Can You Download the Ring App on a Smart TV?
By Trae Jacobs,
When you buy through our links, we may earn an affiliate commission.
Ring devices are becoming more and more popular, so why wouldn’t you want to access Ring through your Smart TV? Though no TV-based application for Ring exists, it is possible to view your Ring camera on your Smart TV.
Can You Download Ring on a Smart TV?
While you can’t download the Ring app on your Smart TV, there are ways to see your camera feed on the big screen.
Accessing Ring from your TV requires either a TV with smart home features or a regular TV with an external streaming media player connected.
Whatever device you use, it needs to be compatible with a smart home assistant like Alexa, Google Home, or SmartThings.
Some compatible TVs and streaming devices include:
- LG Smart TVs
- Samsung Smart TVs
- Roku TVs and devices
- Amazon Fire TVs and devices
- Google TVs and Android TVs
How to View a Ring Camera on an LG Smart TV
If your LG Smart TV is compatible with Alexa, you can connect your Ring Camera and LG TV to the Alexa app and view your camera on the TV screen.

After connecting both devices to Alexa, download the Alexa app from the LG Content Store. From here, you can use Alexa voice commands to ask Alexa to display your Ring Camera’s live feed on the TV.
Alexa, show me the front door on the living room TV

How to View a Ring Camera on a Samsung Smart TV
Samsung Smart TVs made from 2016 on are compatible with SmartThings, as are certain Ring products. Ring Cameras and Doorbells compatible with SmartThings include:
- Ring Stick Up Cam
- Ring Spotlight Cam
- Ring Floodlight Cam
- Ring Video Doorbell 3
- Ring Video Doorbell Pro
You can also view your Ring cameras on a Samsung TV through the Alexa app (see the featured image of this article), but I am going to argue that using SmartThings is a better experience. SmartThings puts all the cameras on the screen and it’s just better in my opinion.
To link Ring cameras and SmartThings:
- Open the SmartThings app on your phone.
- Tap the “+ plus icon” in the top-left corner to open the menu.

- Tap “Add Device.”

- Scroll down and toggle to “By brand,” then find and select Ring.

- Select “Link account.”

- Choose the location and select “Next.”

- Follow the steps on screen and select “Authorize.” Ring will then begin adding all cameras from your account to SmartThings. Tap “Done.”

- Open the SmartThings app on your TV.

- Look under the “Quick Launch” menu for an option to view your Ring Camera’s live feed.

If you open your Ring Camera’s settings within the SmartThings TV app, you can also enable Motion Alerts and have your Camera feed pop up on the screen in response to motion.
How to View a Ring Camera on a Roku TV or Device
All Roku devices are compatible with Alexa, as long as they’re updated to the latest software version.
After updating your Roku player, you can connect both devices to Alexa and use voice commands to open your Ring Camera’s feed on your Roku TV or home screen.
Just enable the Roku and Ring Skills in the Alexa app, then connect both devices to Alexa. Once that’s done, you’ll be able to say, “Alexa, show Ring Camera on Roku” to view your live feed.
How to View a Ring Camera on a Fire TV or FireStick
Since both Alexa and Fire TV are made by Amazon, viewing your Ring Camera’s feed on an Amazon Fire TV or FireStick is easy.
- Add the Ring Skill to your Alexa app and connect your camera.
- Press the microphone button on your Fire TV remote and say, “Alexa, show my Smart Home Dashboard.”
- From the Smart Home Dashboard, select “Cameras.”
- Find and select the Ring Camera you want to view.
Enable Picture-in-Picture on a Fire TV
Some Fire TV models let you enable “picture-in-picture” for your Ring Cameras, or a smaller video feed in the corner of your screen. Picture-in-picture is available for the following Fire TV devices:
- FireStick 4k Max
- Fire TV Cube 2nd Generation
- Toshiba 4k Fire TV
- Insignia 4k Fire TV
- Fire TV 4-Series
- Toshiba M550 Series
- Fire TV Omni Series
- Fire TV Omni QLED Series
If you have any of these Fire TV models or devices and you connect your Ring Doorbell to the Alexa app, a picture-in-picture view of your camera will open on your TV whenever someone rings it.
You can connect other Ring Cameras to your compatible Fire TV and open picture-in-picture using the following commands:
- “Alexa, switch to picture-in-picture.” This will minimize full-screen live view and replace it with picture-in-picture.
- “Alexa, end picture-in-picture.” This will close the picture-in-picture view.
- “Alexa, switch to full-screen.” This will change picture-in-picture to a full-screen view.
How to View a Ring Camera on a Google TV
** Update: this method appears to be disconnected at the moment. The “Send to Device” option is no longer available on the Google Assistant site.
Ring devices are only partially compatible with Google Home. However, if you have a Google TV, Android TV, or Chromecast device, you can view your Ring Camera’s live feed on your TV.
- Link your TV to the Google Assistant app.
- Open the Google Assistant Ring services page on your web browser.
- Select “Send to Device” and choose the device you use the Google Assistant app on.
- You should receive a notification on your phone asking you to link your Google and Ring accounts. Open this notification.
- Log into your Ring account when prompted.
After logging in, all Ring devices connected to your account will be available to use with Google Home. If you want to view your camera on your Chromecast-enabled TV, just say, “Hey Google, open Ring Camera on my TV.”
FAQ: Ring App and Smart TVs
What Security Systems Have Apps for TVs?
While there’s no dedicated TV app for Ring Cameras, there are a couple of security cameras and systems that do have a TV app.
ADT security cameras can be connected to the ADT Pulse or ADT Control apps, which are available for download on:
- Apple TV
- Google TV
- Android TV
- Samsung TV
The Nest app, which you can use to connect Google Nest Cams to your TV, is available for both Google and Android TV.
You can view security cameras from other brands, including Blink and Eufy, on your TV. However, you’ll need to use a similar process to the one for viewing Ring Cameras.
How to Tell Which Ring Doorbell You Have
If you haven’t installed your Ring Doorbell yet, or if you’ve removed it from the mounting bracket, you can look at the label on the back of the Doorbell to find the model name.
If you’ve already installed your Doorbell and connected it to the Ring app, you can check for the model name in the app:
- Open the Ring app.
- Tap the three horizontal lines to open the menu.
- Select “Devices.”
- Choose your Doorbell and tap “Device Health.”
- Find “Device Details.” You should see your Doorbell’s model name here.
My Ring Camera Won’t Connect to the Alexa App
To connect a Ring Camera to the Alexa app and view the live feed on your TV, you need to be the owner of the device. Shared users don’t have the same permissions as owners.
If you are the owner and are still having issues, make sure your Alexa device, Smart TV, and Ring Camera are all on the same Wi-Fi network.
My Ring Camera Won’t Connect to SmartThings
If your Ring Camera won’t connect to SmartThings, the first thing you should do is make sure it’s compatible. If so, you can try reconnecting your Ring account to SmartThings:
- Open the SmartThings app on your phone.
- Tap the three horizontal lines to open the main menu.
- Select the Settings icon.
- Tap “Linked Services.”
- Swipe left on Ring and press “Delete.” Confirm you want to disconnect your Ring account from SmartThings.
- Go back to the SmartThings home screen and press the “+” icon.
- Select “Device,” then “Ring.”
- Log back into your Ring account.
This will push any required updates through for your camera to work with SmartThings.
Related Articles