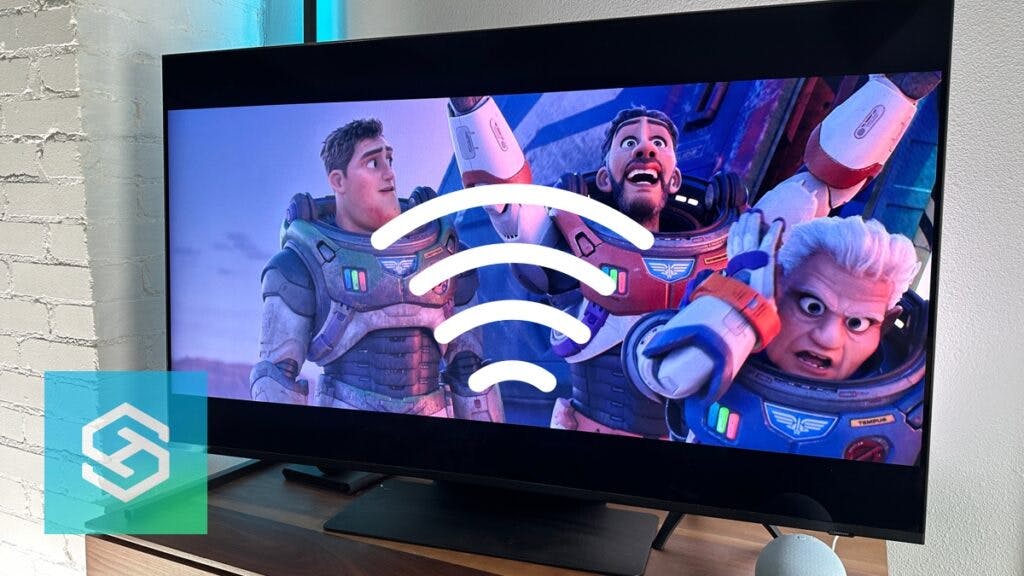What to Do When Your Smart TV Won’t Connect to Wi-Fi (Samsung, Vizio, LG)
By Trae Jacobs,
When you buy through our links, we may earn an affiliate commission.
Smart TVs work without internet, but you’ll need a strong wireless connection to take advantage of all the best features.
Here’s what you can do when your smart TV won’t connect to Wi-Fi.
Check Your Connection Status
All smart TVs experience connection issues at some point. If you’re having trouble loading a certain streaming service, like Netflix or Hulu, the first thing to check is whether or not your smart TV is connected to the internet.
Streaming apps can glitch out from time to time, even if your TV is connected to the internet. To rule out a problem with the app, check your connection status.
Check Your Connection Status on Samsung TV
If your Samsung smart TV keeps disconnecting from the internet, check the connection status from the Settings menu:
- Press the Home button on your remote.
- Select “Settings.”
- Press “Network,” then scroll down and select “Network.”
- Choose “Network Status.”
This screen will tell you whether or not your TV is connected to the internet.

Check Your Connection Status on Vizio TV
You can see if your Vizio TV is connected to the internet by following the steps below:
- Press the Menu button on your remote.
- Select “Network.”
- Press “Network Test” or “Test Connection,” depending on your TV model.
Check Your Connection Status on LG TV

LG smart TVs have a connection status feature in the “Connection” section of their Settings menus:
- Press the Settings button on your remote.
- Select “All Settings.”
- Find and select “Connection.”
- Look for “Wireless Network Connection” and make sure it says “Connected to the Internet.”
If you are connected to the internet, check your internet speed to make sure you’re getting a good signal.
Check for Service Outages in Your Area

Just like electric companies, internet service providers sometimes have to deal with outages.
If your TV isn’t connected to the internet and you’re having trouble connecting to the internet on other devices, visit Downdetector online using your smartphone’s data. They’ll let you know if your ISP is experiencing an outage.
If the internet is out in your area, all you can do is wait for it to get back up.
Reconnect to the Internet
Some TVs offer you the option to reconnect from the connection status page when you aren’t connected to the internet. If you’re not seeing this option, navigate to the Network settings and try reconnecting to your network.
If you can’t connect to your usual network, try connecting to another network. If your TV connects to the new network, you’ll know the problem is with your router, not your TV.
Turn Off Quick Start
If you have an LG TV, try turning off Quick Start. Although it seems strange, LG actually recommends this method when you’re having trouble connecting to the internet. Here’s how to do it:
- Press the Settings button on your remote.
- Select “All Settings,” then “General.”
- Scroll down until you see “Quick Start+.” On some LG TVs, you may need to select “Additional Settings” before you see this.

Switch the Wi-Fi Frequency
Most routers made today are dual-band, meaning they offer two frequencies for you to connect to — 2.4GHz and 5GHz. 2.4 GHz offers a longer range but a weaker signal, and 5 GHz offers a shorter range but a stronger signal.
If your router is close to your TV, I recommend using 5 GHz. If it’s in a different room or on a different floor, stick with 2GHz. It’s also a good idea to connect as many devices as possible to the frequency your smart TV isn’t using.
Forget Your Wi-Fi Network
Sometimes, simply reconnecting to your Wi-Fi network won’t do the trick. If there’s some kind of glitch between your router and your smart TV, you may need to forget the network on your TV and connect from scratch.
How to Forget a Network on Samsung TV
Follow these steps to forget and reconnect to your Wi-Fi network on a Samsung smart TV:
- Press the Home button on your remote.
- Select “Settings,” then “General.”
- Press “Network” and select “Network Status.”
- Select “Manage Saved Networks” at the bottom of the screen.
- Select the network you want to forget and press “Delete.”
- Go back to the main “Network” settings menu.
- Select “Open Network Settings.”
- Press “Wireless” and select your Wi-Fi network from the list.
- Enter your Wi-Fi password and hit “Done.”
If you don’t see your network in the list, there’s probably an issue with your router.
How to Forget a Network on Vizio TV
Here’s how you can forget and reconnect to a Wi-Fi network on a Vizio TV:
- Hit the Menu button on your remote.
- Select “Network.”
- Press “Forget Network” and confirm.
- Go back to the “Network” settings and select “Network Connection.”
- Select “Wireless” and choose your network.
- Enter your Wi-Fi password.
If your Wi-Fi network isn’t appearing in the list, you’ll need to keep troubleshooting.
How to Forget a Network on an LG TV
Follow the steps below to forget and reconnect to a Wi-Fi network on an LG TV:
- Press the Settings button on your remote.
- Select “Connection.”
- Press “Network Connection Settings.”
- Select “Wi-Fi Connection.”
- Select your current network and hit “Forget.” Confirm you want to forget the network.
- Find and select your network in the list of available networks.
- Enter your password and press “Connect.”
Reboot Your TV
If you still can’t connect to the internet on your smart TV, a power cycle might do the trick. If anything is blocking your TV from receiving a wireless signal, rebooting could clear it.
Unplug your smart TV from the wall outlet for about a minute. Hold the power button for about three seconds, then plug it back in and press the power button once. Wait for everything to boot up before attempting to reconnect to the internet.

Reboot Your Router
Having trouble connecting to the internet on other devices? Rebooting your router often clears temporary glitches preventing you from receiving a wireless signal.
Unplug your router and modem from the wall outlet for about three minutes. Then, plug it back in and wait for it to completely boot up before trying to connect your TV again.
Update Your TV’s Firmware
Outdated firmware can create all kinds of problems for your smart TV. If you still can’t get your TV to connect to the internet, see if there’s an update available.
Here’s how to update the firmware on LG and Samsung TVs:
Vizio TVs should update their firmware automatically. But, you can still check for and install available updates by following these steps:
- Press the “V” button on your remote to open your TV’s settings.
- Select “System” from the Settings menu.
- Press “Check for Updates.”
If a new update is available, download and install it.
Change Your Router Settings
Your router’s settings might be preventing you from connecting to the internet. Here’s how you can make sure your TV isn’t blocked from your router and how you can unblock it if it is:
- Open a web browser on your computer.
- Type your router’s IP address into the address bar and hit Enter.
- Log into your network admin page using your Wi-Fi password.
The next steps will vary based on the router you’re using. Find your router’s Security settings and look for “Access Control.”
Then, you can either turn off access control and allow all devices to connect to your router, or whitelist your TV specifically by entering the MAC address.
- How to find your LG TV’s MAC address
- How to find your Vizio TV’s MAC address
- How to find your Samsung TV’s MAC address
Reset Your Network Settings
Resetting your TV’s network settings will clear all the network-related data, including saved Wi-Fi networks and passwords. Sometimes, starting fresh can clear any issues you’re having.
How to Reset Samsung TV Network Settings
You can clear your Samsung TV’s network settings in the Network section of the Settings menu:
- Press the Home button on your remote.
- Select “Settings.”
- Select “General,” then “Network.”
- Press “Reset Network” and confirm.
How to Reset LG TV Network Settings
Here’s how you can reset your LG TV’s network settings:
- Press the Settings button on your remote.
- Scroll down and select “Backup and Reset.”
- Select “Network Settings Reset.”
- Press “Reset Settings.”
- Enter your LG TV’s PIN. If you haven’t set one, use the default “0000.”
- Confirm that you want to reset your network settings.
How to Reset Vizio TV Network Settings
Follow the steps below to reset your Vizio TV’s network settings:
- Press the Menu button on your remote.
- Select “Settings,” then “General.”
- Press “Network.”
- Select “Network Status,” then “Network Reset.”
Strengthen Your Wi-Fi Signal
If you have a weak Wi-Fi signal, your smart TV will probably still connect to the internet. However, different apps and features will likely be very slow to load, if they load at all.
There are a couple of ways to strengthen your Wi-Fi signal. You could:
- Move your router closer to your TV
- Get a Wi-Fi extender
- Disconnect from Wi-Fi on other devices while you’re using your TV
If you’re having trouble connecting your TV wirelessly, consider using an ethernet cord. Not all smart TVs have an ethernet port, but more and more manufacturers are beginning to add them.
You could also get a Wi-Fi extender with an ethernet port to keep your wireless connection.
Factory Reset Your TV
If all else fails, a factory reset should allow you to connect your smart TV to the internet. Factory resetting your TV will revert it to its default settings, removing all the applications you’ve downloaded and other personal data.
You’ll have to set your TV up like new again, but it’s a good last resort.