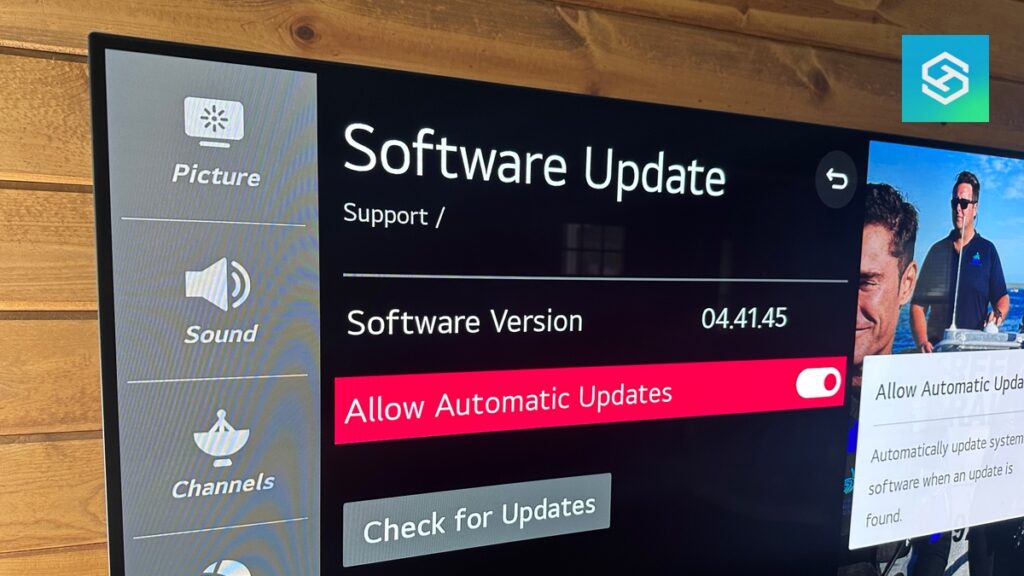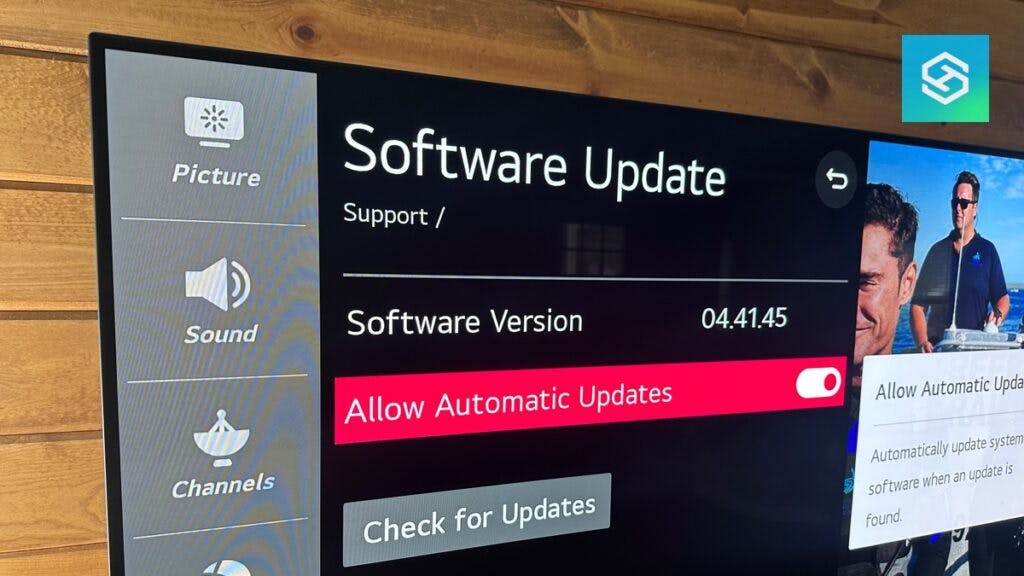How To Update The Software For An LG TV
When you buy through our links, we may earn an affiliate commission.
You settle down in front of your LG TV to catch up on your favorite program, but the video quality is glitchy, and your apps are not loading.
If this sounds familiar, you may be able to resolve the issue by updating the software. The process is simple; you do not need to be a TV expert.
Both options will successfully update the software on your LG TV. Here’s everything you need to know to update your LG TV manually and wirelessly.
Setting Up Automatic Updates on LG TV
Software updates for an LG TV can also be performed wirelessly. Setting up your LG TV for this method allows your device to update itself whenever new firmware is released automatically.
Configuring your LG TV to update its software automatically will enable you to set and forget it. With automatic LG TV updates, you can rest assured that your TV is running the most current version of WebOS.
Your LG TV must be connected to Wi-Fi for the wireless update method. Here’s how to update your LG TV’s software wirelessly:
- Power on your LG TV and press your remote’s “Settings” button.

- Navigate to “Settings” > “All Settings” > “Support.”

- Once in the Support tab, select “Software Update”

- Then select “Check for Updates.”

- Your LG TV will prompt you if an update is available. Click “Download and Install” to update the WebOS to the latest version.
- When the update is done, if your LG TV doesn’t reboot, power cycle your TV, leaving it off for 10 seconds.
To ensure that you never miss a moment of your favorite programming, follow these steps to have your LG TV’s software updated automatically.
Locate the “Auto Updates” slide button on the Support tab and toggle it on.

With the automatic updates option turned on, your LG TV is now configured to check for updates on its own and update automatically.
The method for automatically updating the software on older model LG TVs (with WebOS 4.0 or older) is very similar, with only slight differences.
- Navigate to “Settings” > “All Settings” > “General”
- From there, select “About this TV.”
- Select “Check for Updates”
- If an update is available, select “Download and Install.”
Update LG TV Software With a USB
LG TVs have a unique operating system known as WebOS. Like many smart devices, an LG TV relies on periodic software updates to fix bugs and run smoothly.
The USB drive is the first option to update the LG TV software. This is a manual hands-on process.
This method is useful when your LG TV does not have a direct internet connection. You can also take this route if your Wi-Fi connection is spotty.
What you need to get started:
- A computer with internet access and USB ports.
- An empty USB drive with at least 1 GB of available storage space.
There are two parts to updating an LG TV’s software manually. The first part is done on a computer, and the second involves the TV. Follow these steps to update the LG TV software manually.
On a desktop computer with internet access:
- Navigate to the Software & Drivers page on LG’s website.
- Type your LG TV model number in the search bar. Select your LG TV model.
- A new page will open in your browser with a link to available firmware updates for your LG TV model.
- Insert an empty USB drive with at least 1 GB of available space into your computer.
- Create a new folder on your USB drive called “LG_DTV.” This step is crucial. Your LG TV will search for this exact file name later.
- Navigate to the downloaded zip file and right-click on the file name.
- Select “Extract All…” from the menu and choose the “LG_DTV” folder in your USB drive as the destination.
- Once the zip file has been extracted, eject the USB drive from your computer.
Once you have prepared your USB drive, proceed to your LG TV for the final steps.
- Insert the USB drive into the USB port on your LG TV.
- The TV will display “USB UPDATE READY” on the screen. Select “INSTALL” and follow the prompts on your LG TV.
- The software update takes 3-5 minutes to complete.
- Once the update has been completed, turn your LG TV off for 10 seconds and then turn it back on. Your LG TV is now running the latest WebOS version.
Updating Apps on LG TV
As one of the premier brands in smart TVs, your LG TV features a rich library of apps that allow you to watch content of all types.
Apps for popular streaming services like Netflix and Hulu can be downloaded and installed on your LG TV through the LG content store.
But like the WebOS software, apps on LG smart TV can get glitchy and not work properly. Keeping your LG TV apps updated can help them run smoothly.
LG TV apps normally update automatically if you are running the latest firmware and your TV is connected to stable Wi-Fi.
If your apps are not updating automatically, here’s how to update your LG TV apps manually:
- Open the LG content store.

- Go to “My Apps” to see the apps that are currently installed on your LG TV.

- Select one app at a time to see if an update option appears. If it does, click on the “Update” button to begin the updating process.
- Alternatively, you can select “App Update” > “Update All” to update all apps within your collection that have updates available.

FAQ: LG TV Software Updates
Can you roll back the updates on an LG TV?
It is possible to roll back (also known as downgrading) the software updates on an LG TV.
However, LG does not officially support this, and doing so will invalidate any warranty coverage remaining on your TV.
How often do LG TVs receive updates?
LG TVs typically receive yearly updates to their firmware. This is done to enhance features and fix bugs.
Occasionally, LG releases minor security patches to address minor issues.
What does a factory reset do on an LG TV?
A factory reset restores your LG TV back to its original factory settings.
Doing this will configure your LG TV to how it was when you took it out of the box for the first time.
Related Articles