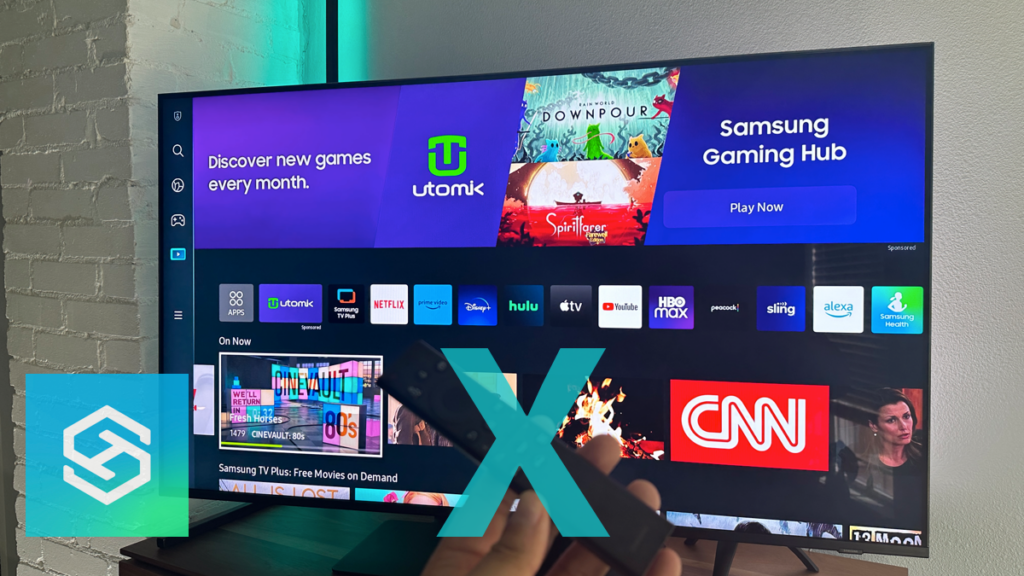What to Do When You Lose Your Samsung Smart TV Remote?
By Trae Jacobs,
When you buy through our links, we may earn an affiliate commission.
Losing your Samsung TV remote can be annoying, but it doesn’t have to be. There are several backups you can have in place in case you lose your remote.
If you lose a Samsung smart TV remote, you can control your TV by using:
- The buttons on the TV
- The SmartThings app
- A smart home assistant
- Bixby
- A replacement remote
- A streaming device’s remote
- A USB keyboard and mouse
- A video game controller
The best thing to do is to make sure you have at least one of these options set up before you lose your Samsung TV remote.
Another slight drawback to most of these methods is that your Samsung TV also needs to have a WiFi connection.
1. Use the Buttons on the Samsung TV

While it seems a bit cumbersome, this is probably the easiest way to operate your Samsung TV if you lose the remote. You won’t have to worry about buying a new remote or being connected to WiFi.
You won’t have much access, and you will have to get up and move around a bit, but with the buttons on a Samsung TV, you can:
- Turn the TV on and off
- Change the channels
- Adjust the volume
- Change the input
Depending on your model, you might have a different button for each option. Some models, like the Samsung Curved Smart TV, will have one button under the Samsung logo on the TV that you will use to navigate these settings.
This is especially helpful if you change the input source to use that remote to control your Samsung TV.
2. Download the SmartThings App
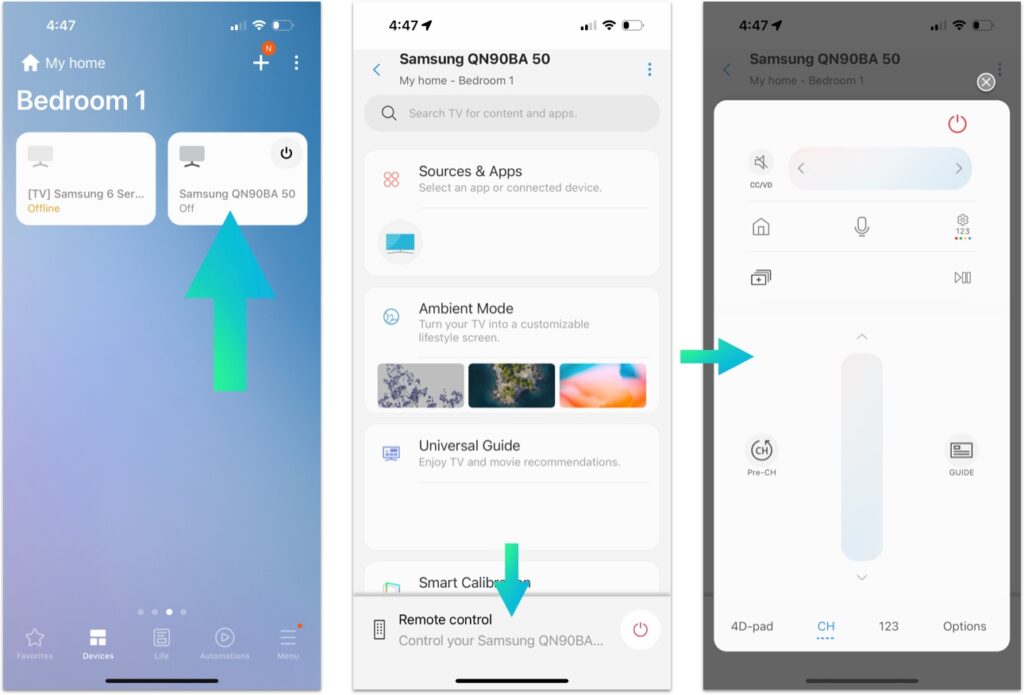
The SmartThings app is not only a replacement for your remote; it can also control other smart devices in your home, such as your appliances and smart home assistants.
You can download the app for free on the App Store if you have an iPhone. You can download the app for free through the Google Play store if you have an Android device.
From there, you can connect your phone to your Samsung TV:
- Turn on your Samsung smart TV.
- Tap the plus sign icon in the SmartThings app and then select Device.
- Where it says, “By device type,” select your Samsung smart TV.
- In this order, select TV, Start, and Next.
- Choose your TV and press “done.”
Ideally, this would be done before you lose your remote, especially if you’re having difficulties pairing your TV with the app.
The SmartThings app is essential for any Samsung device, and you need it to use your Samsung TV with a smart home assistant.
3. Connect Your TV to Your Smart Home Assistant
Google Home and Alexa are two of the most popular smart home assistants on today’s market and are compatible with your Samsung smart TV. You can command your smart home assistant to change the channel and carry out other functions.
Samsung Smart TV and Google Home
To connect your Samsung smart TV to your Google Home, you will need to:
- Download the SmartThings and Google Home apps.
- Open the Google Home app.
- Tap Settings, Assistant, and Home Control.
- Select the plus sign icon and select SmartThings.
Now, you can enter your Samsung TV credentials and tap “Authorize.” If at any point you have trouble, we have more detailed steps here.
You should try out some of the best commands for Samsung TVs and Google Home to make sure it’s all working okay!
Samsung Smart TV and Alexa
To connect your Samsung smart TV to your Alexa, you will need to:

- Connect your TV to the SmartThings app.
- Download the Alexa app and log in.
- Go to Menu, then Skills & Games.
- Enable SmartThings.
- Click Discover Devices, select your TV, and press “Done.”
If you’re having trouble pairing SmartThings and Alexa, don’t worry, we’ve got things to do to fix any issue.
4. Use Bixby with your Samsung TV
The Bixby virtual assistant is a fantastic addition to Samsung TVs that started in 2018. You’ll have to use your remote to get Bixby set up, but once it’s set up, you won’t have to worry about where your remote is.
Make sure your Samsung TV is connected to the internet, and you’re logged into your Samsung account on the TV. From there:
- On your remote, press the microphone button
- Tap Explore Now
- Choose Settings
- Tap Voice-Wake Up
This will make sure Bixby can be started with a wake word instead of having to press a button on the remote. If it’s not picking up your voice, you can adjust the voice sensitivity by
- Open your Samsung TV’s settings
- Choose General
- Next, Bixby Voice Settings
From there, you can choose the voice sensitivity to be higher so it picks up your voice.
5. Buy a New Remote
If you don’t want to use your phone to control your TV, you can buy a replacement remote online. You can choose from:
- The standard replacement remote: This will be the same one that you took out of the box. After inserting its batteries, it should work with your TV right away. This remote will work with all Samsung smart TVs.
- The OMAIC Universal Samsung Smart TV remote: This all-in-one remote allows you to change the volume, channel, and other settings. It can also change channels in .03 seconds.
- Voice-command remote: This remote serves as a replacement and allows you to make commands using your voice.
Before purchasing a new remote control, make sure that it is compatible with your TV. Once you have it, we have the universal remote codes for Samsung TV remotes for you, along with a great video tutorial for how to pair the universal remote with the Samsung TV:
6. Use a Streaming Device’s Remote

Even though it’s not your Samsung TV’s remote if you have a streaming device hooked up to your Samsung TV, chances are there’s a remote with it that you can use to control your Samsung TV.
Some streaming devices with remotes you can use to control your Samsung TV are:
- Apple TV 4K
- Roku
- Fire TV Cube and Firestick (Make sure it’s hooked up with Alexa too!)
- Chromecast with Google TV
- NVIDIA Shield TV Pro
- DirecTV Stream (or similar)
Some of these streaming devices can also be paired with SmartThings too.
7. Use a USB Mouse and Keyboard or Gamepad

Chances are, you might have an extra USB mouse and keyboard around your house. While Samsung hasn’t stated any official products that are compatible, if you are buying a mouse and keyboard to use with your TV, you should make sure they’re compatible.
The most popular compatible keyboard for Samsung TVs is the Samsung Official Smart Keyboard Trio 500.
Several gamepads are compatible with Samsung TVs as well, including the
If your USB mouse and keyboard or gamepad are wired, all you have to do is plug them into your Samsung TV, turn the TV on, and it should work.
If you have a Bluetooth mouse and keyboard or gamepad, you’ll have to put them into pairing mode and then:
For 2023 Models, 2022 B Series, 2019-2021 A, R, and T Models
- Open your Samsung TV’s settings
- Select “All Settings”
- Choose “Connection” and then “Network”
- Tap “Input Device Manager”
- Select “Bluetooth Device List”
- Find your device, select it, and pair it
For 2018-2016 K, M, and N Models
- Open your Samsung TV’s settings
- Select “System”
- Then “Input Device Manager”
- Finally “Add Bluetooth Keyboard and Gamepad”
For 2015 J Models
- Open your Samsung TV’s settings
- Select “System”
- Then choose “Device Manager”
- Finally “Bluetooth Gamepad Settings”
How to Find a Samsung TV Remote
While it’s straightforward, you can do some things to find your Samsung TV remote, but while panicking and looking, you might not think to go through this checklist:
- Retrace your steps, even if you went into the fridge for a snack, check the fridge and cabinets
- Check the couch cushions
- Shake out the blankets
- Check behind and next to the furniture
Hopefully, you’ve found your remote and can do some things to be able to track your remote. The best ways to track your remote are
- Using a remote holder
- Using a key finder
What to Do if Your Samsung Smart TV Remote Doesn’t Work
If you find your remote or purchase a replacement, it may not always work as intended. Samsung guarantees all of its products, so if a factory defect prevents your remote from working, you could file a warranty claim and get a replacement.
However, before doing so, consider how the following measures could fix your problem:
- Replace the batteries. Your Samsung remote will require two AA batteries. If you have a Samsung Solar remote, make sure that the battery is charged by sunlight or USB-C.
- Make sure that nothing is blocking the connection between your TV and the remote.
- Reset the remote.
- Make sure that you are within range of the TV while using the remote.
- Check and make sure there is no corrosion in the battery compartment.
FAQ for When You Lose Your Samsung TV Remote
Can you reset a Samsung Smart TV without a remote?
Doing a soft reset on a Samsung TV without a remote is very simple. You just need to turn the TV off and unplug it for 60 seconds. After that, plug it back in, and it’s reset.
If you need to factory reset your Samsung TV without a remote, we’ve got a great video for you:
Can you connect a Samsung Smart TV to WiFi without a remote?
Since many options listed require you to be connected to WiFi to work, can you connect the Samsung TV to WiFi without a remote?
You can connect a Samsung Smart TV to the internet without a remote by:
- Plugging an ethernet cable into the back of the TV and your router
- Using a USB mouse, keyboard, or gamepad
Can you change the settings on a Samsung Smart TV without a remote?
If you are using a keyboard and mouse, you can navigate and change the settings on a Samsung TV by tapping the Windows key on the keyboard.
You can also change a Samsung TV’s settings if you are using Bixby on your TV, just say your wake word and the setting you’d like to adjust.
You cannot change a Samsung TV’s settings with the SmartThings app, Google Home, Alexa, or streaming devices.
Related Articles