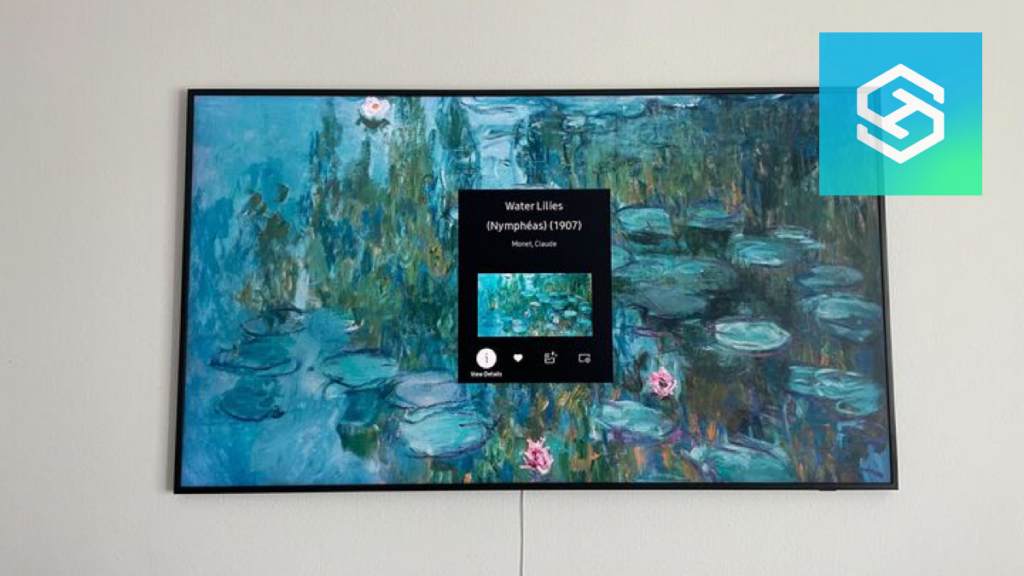How to Add Photos to a Samsung Frame TV from Any Device
When you buy through our links, we may earn an affiliate commission.
The Samsung Frame TV is a great way to add art and photos to your home, as the screen portrays your choices while not watching TV. But how do you add the photos? Let’s find out.
How to Add Photos to Samsung Frame TV with SmartThings

Almost all phones support the SmartThings app! So the very first thing you need to do is download the SmartThings app if you haven’t already.
Then, to upload your photos to the Frame, just follow these steps:
- Ensure the TV and your phone are connected to the same WiFi network.
- Open the SmartThings app on your phone.
- Select your Samsung Frame TV from the list of available devices.
- Tap Art Mode to view your saved photos.
- Tap Add your photos
- Select the photos or album you wish to share.
It’s important to note that if you want to add photos from the Samsung Collection, you first need to download photos from the Art Store before sharing them with the Frame.
And while you will need an ArtStore subscription to do so, many users in the Samsung Community agree that the art files it provides are certainly worth it.
In the past, you could have used the SmartView app, but it was discontinued in 2020 and was replaced with the SmartThings app.
How to Add Photos to Samsung Frame TV with an iPhone
There are many ways to add photos to a Samsung Frame TV, and one of the easiest ways to do so is with your iPhone. All you need is the AirPlay 2 app and a solid WiFi connection.
How to Add Photos to Samsung Frame TV with AirPlay 2
If you have a Samsung Frame TV manufactured between 2018 and 2023, you are in luck, as it is compatible with the AirPlay 2 function on your iPhone.
Here’s what you need to do to use this method to add photos to your television:
- Ensure your television and iPhone are connected to the same WiFi network.
- On your Samsung TV, navigate to the Settings menu.
- Then select General. (NOTE: For 2022-2023 models, select Connection.)
- Click Apple AirPlay Settings to turn it on.
- Open the Photos app on your iPhone.
- Select the photo(s) you want to share.
- Click the Share icon at the bottom of the screen.
- Click AirPlay.
- Select your Samsung Frame TV from the list of available devices.
- Enter the code that appears on the television into your iPhone.
That’s all there is to you! Your digital art, whether taken or purchased, will now be available on your Samsung Frame TV.
How to Add Photos to Samsung Frame TV with a USB
The third and final option is to add photos to the Frame TV with a USB. This tactic is great for those who are uploading photos from the computer instead of a phone, and it may be the easiest solution yet!
Here’s what you need to do:
- Insert the USB drive into the back of the television.
- Press the Power button on your Samsung Frame remote twice to enter Art Mode.
- Scroll until you find the Samsung Collection icon and click to enter.
- Select your Collection.
- Tap the option to Add Photos from a USB Drive.
- Select the USB name at the bottom of the screen.
- Click the images you wish to add and select Save Selected.
Now, the photos will appear when the television is set to Art Mode.
Tips for Best Image Quality

For the best image quality on your Samsung Frame TV, there are three aspects to remember: size, resolution, and location of the TV.
Best Size
The first thing to note about the photo is the orientation. Photos that are horizontal instead of vertical will look best on your Frame TV.
The absolute best size for your photos is 3840 x 2160 pixels. But the good news is that if the photos you selected are not that exact size, you can simply resize them with an app on your phone, such as the Image Size app.
Best Resolution
While the artwork within the Samsung Collection is ready for display, if you use an app to resize your photos or artwork, you should set the resolution to the 16:9 ratio.
Best Location of the Frame TV
Where your Frame TV is placed will make a difference in how good the photos look.
It’s best to mount the TV directly onto the wall as it will look much more like a picture frame, choose a frame that suits the style of your home, and if it’s near a window, pull the curtain closed during the sunniest times of the day.
Can’t Add Photos to Samsung Frame TV- Troubleshooting
If you followed the instructions above and still can’t add photos to your Samsung Frame TV, you can try a few troubleshooting solutions.
If You Can’t Find the Photos You Added to Samsung Frame TV
One of the most common problems Samsung Frame users face is that once the photos are added, they cannot get them onto the screen when they turn the TV on.
But luckily, the solution couldn’t be simpler. All you need to do is turn the TV on with the Power button and then press the Power button again to enter Art Mode. Your photos will appear on the screen right away.
Add Photos Option Is Unavailable
Recently, many Samsung Frame users have reported that the option isn’t available when they attempt to add photos via the SmartThings app.
Samsung has stated that they know the problem is occurring and are looking into solving it. But in the meantime, the best tactic is to use the instructions for USB upload instead of working within the app.
Can’t Add Photos to Samsung Frame TV
If you can’t add photos in any way, your Samsung Frame TV likely needs to be restarted, updated, or even reset.
- To restart the Samsung Frame TV, just turn it off and unplug it for a few minutes. Once you’ve plugged it back in and turned it on, you may be good to go!
- Updating a Samsung Frame TV is simple, just navigate to the Updates menu and run any available firmware or software updates.
Finally, you may need to reset the Samsung Frame TV to factory settings. Although this is a last resort, you will lose all saved information and apps on your television. To do this on Samsung Frame TVs made from 2022 and on:
- Press the Home button on your remote
- Select Settings
- Go to All Settings
- Choose General & Privacy
- Select Reset– you must enter a code; try “0000” if you forgot your code or don’t remember setting one up.
If your Samsung Frame TV is older, factory reset it is just as easy, but the steps to get there are different:
- Press the Home button on your remote
- Select Settings
- Go to Support
- Choose Self-Diagnosis
- Select Reset– you must enter a code; try “0000” if you forgot your code or don’t remember setting one up.
Here’s our video guide for resetting a Samsung TV
You don’t need to panic if these instructions and troubleshooting solutions aren’t working! Tech Supportal is here to help and has all the information you need to get your photos uploaded in no time.
Related Articles