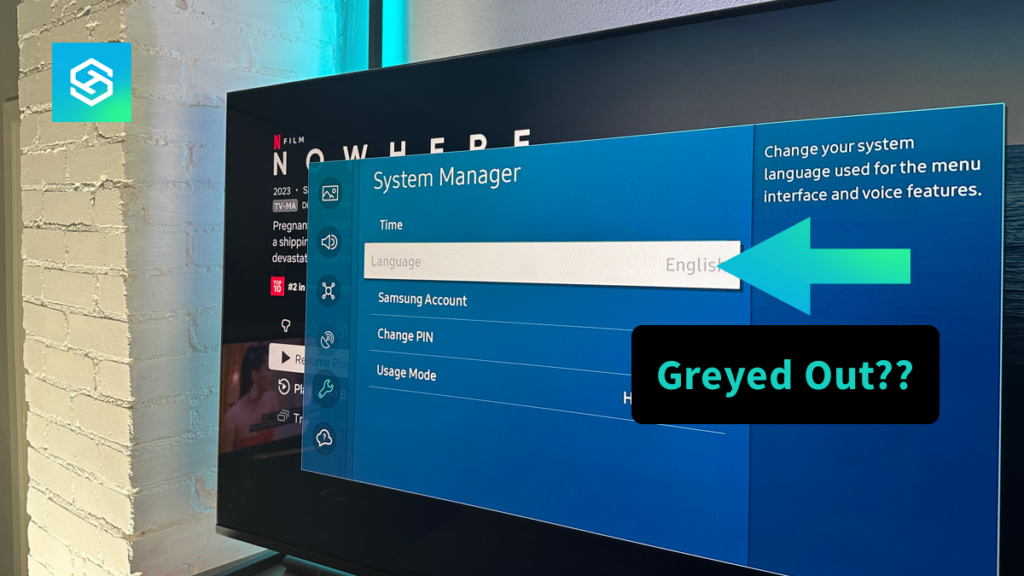Samsung TV Can’t Change Languages- Quick Fix!
By Trae Jacobs,
When you buy through our links, we may earn an affiliate commission.
If you’re one of the millions who own a Samsung TV, you may be drawn to its many features. But you won’t get very far if the menu options are displayed in a language you can’t understand. What do you do if you can’t change the language to your preferred choice?
It is easy to take for granted, but using a Samsung smart TV in your comfortable language is crucial to getting the most out of owning one.
How Do You Change Your Samsung TV’s Language?
There are many reasons why you may need to change the language on your Samsung TV. Maybe you have a house guest who speaks another language, or your kids took the remote, pushed a bunch of buttons, and accidentally changed the language.
The language setting for your Samsung TV can be found on all Samsung TVs in the Settings. Selecting your preferred language will change the language for all TV menus and text.
Changing the Language on Newer Samsung TVs (2017 and Later)
For newer Samsung TVs made in 2017 or later, follow these steps:
- Press the “Home” button on your remote.
- Find the Settings option; it is marked with a gear icon, then “All Settings.”

- Within Settings, navigate to “General.” or “General & Privacy.”

- Select “System Manager.”

- Select “Language” and scroll through the list of languages to make your selection.

Changing the Language on Older Samsung TVs (Pre-2017)
For model year 2016 Samsung TVs, press the “Settings” button on your remote and then select “System” > “Expert Settings” > “Language” to pull up the list of available languages.
For model year 2015 Samsung TVs, press the “Home” button on your remote and then select “System” > “Menu Language” and make your selection from the list of choices.
For Samsung TV models made in 2014 and earlier, press the “Menu” button on your remote and then select “System” > “Menu Language” to make your language choice.
If you’re uncertain of what model year your Samsung TV falls under, look at the back of the TV to get the Samsung TV model number. You can try to look it up online to see if you can cross-reference it against a model year.
Why You Can’t Change Your Samsung TV’s Language Setting
A Samsung TV offers a host of built-in settings that allow you to personalize your viewing experience. These options are accessed through the TV’s programming menus. But what if a glitch causes all the menus and available options to be in a language you can’t understand?
An issue that can occur with Samsung TVs is not being able to change the language. Most notably, the menu language option on a Samsung TV can be grayed out or locked out and inaccessible.
This means you cannot understand the menu options or program them. Fortunately, there are two things you can try that will resolve this frustrating issue:
Shut Down Background Apps
Samsung TVs feature a rich ecosystem of apps that transform the TV into a hub for entertainment and smart home management. But sometimes, these apps can interfere with how the TV works. This includes blocking out the language setting.
For example, when I have Netflix open, the language setting is greyed out. But when I exit Netflix, the language is no longer greyed. Closing Netflix (or another streaming service) might be your easy solution.

To resolve a grayed-out language setting on your Samsung TV, try closing any apps running in the background.
Methods for shutting down apps running in the background of your Samsung TV depend on the model year. For recent TVs, follow these steps:
- Press Home on your remote to launch the Smart Hub.
- Select an app to highlight it.
- Press and hold Enter until a menu appears.
- Choose Close App and press Enter.
If closing background apps doesn’t work, you may need to take a slightly more drastic measure.
To close background apps on older Samsung smart TVs, you need to open the app and press the Back button on your remote (a curved arrow pointing left). Press it a few times until it asks if you want to exit the app. Select “Exit”.
Keep in mind this doesn’t work on all Samsung TVs, and you may just have to cold boot the TV by unplugging it for 60 seconds and plugging it back in.
Bonus Tip
As a general rule of thumb, you should always make sure your Samsung TV is running on the latest firmware.

This is a good practice when troubleshooting any problem with a Samsung TV (or any smart device).
Perform a Factory Reset
If your Samsung TV is not allowing you to change the language, you may need to perform a factory reset. This will restore its original out-of-the-box settings. You can then go through the setup process all over again and choose your desired language.
To factory reset your Samsung TV:
- Press the Home button on your remote.
- Find the Settings option; it is marked with a gear icon.
- Navigate to “All Settings”
- Select “General & Privacy” and click on “Reset”.

- If you created a personal PIN, enter it now. Otherwise, enter 0-0-0-0.
- Tap “Reset” once more to confirm.
Depending on the model and year of manufacture, resetting your TV may require slightly different steps.
Once the factory reset of your Samsung TV is completed, you can set up the TV as if it were brand new. One of the first options you will be given is to select your preferred language.
If you’ve lost your remote, don’t worry! We have a guide to help you complete a factory reset without a remote.
Changing Language Settings on Samsung TV without a Remote

At some point, it’s happened to all of us. No matter how hard you look, the TV remote is nowhere to be found, or it’s just not working.
Thankfully, a Samsung TV can still be operated without a remote. Manual buttons and switches are mounted on every Samsung TV, although their locations may vary depending on the model.
Controls on the Back of the TV
Most Samsung TVs have a menu control stick that can be found on the back toward the bottom right corner. This stick adjusts the TV’s volume and changes the channels.
Once you access the Settings menu, you can change the language with the above steps.
Controls on the Bottom Center of the TV
If your TV has a control panel mounted on the bottom edge of the TV toward the center, you can control:
- Power
- Changing the channel
- Changing the volume
- Smart Hub menu
- Settings menu
- Return to the previous menu
- Selecting the source for the TV
If you have a control panel on the back or bottom of your TV, navigate to the Settings menu. From there, follow the steps previously covered to change the language.
Single Button in the Center or Bottom-Right of the TV
If you only have a single button on the bottom of the TV, whether in the center or on the right side, you will only have access to the following:
- Turning the TV on and off
- Changing the channel
- Changing the volume
- Selecting the source for the TV
If yours is one of the models of Samsung TVs with a single control button, you cannot change the language without the remote.
Download the SmartThings app
This will be the easeist way to access the TV menus without the remote.

FAQ: Samsung TV Languages
Can you unlock additional languages on Samsung TVs?
Unfortunately, you are unable to unlock additional languages on your Samsung TV. Depending on your region, the TV you purchase is pre-programmed with a set of language options. You are limited to choosing a language from the list that appears in the language menu setting.
How many languages do Samsung TVs have?
With TVs sold throughout Africa, Asia/Pacific, Europe, Latin America, the Middle East, and North America, Samsung TVs offer dozens of language options. These include:
- English (in multiple variations)
- Spanish
- French
- German
- Italian
- Korean
- Japanese
- Chinese
- Arabic
- Hebrew
How do you change the language option on Samsung TV apps?
To change the language option on popular Samsung TV apps such as Netflix, Hulu, or Prime Video, you need to go into the settings for each app.
For instance, the language setting for the Netflix app can be found in the Manage Profiles tab. Select the Profile you want to edit and tap “Display Language.” There are nearly 30 different languages to choose from.
Related Articles