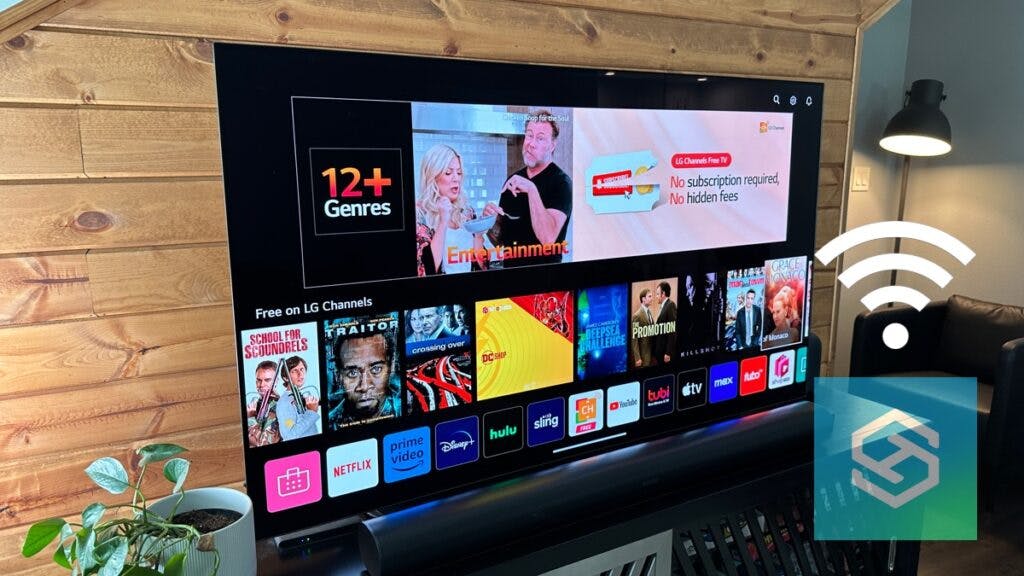LG TV Not Connecting to Wi-Fi? Here’s How to Fix It!
By Trae Jacobs,
When you buy through our links, we may earn an affiliate commission.
It’s frustrating when you want to sit back, relax, and watch TV, only to find that your LG TV won’t connect to Wi-Fi.
But don’t worry — we can help you fix it. Here’s how to connect your LG TV to Wi-Fi.
Try Connecting to Another Network
To determine whether the issue is really with your LG TV, the first thing you should do is try connecting to another network.
If you can connect to the new wireless network, you’ll need to troubleshoot your internet connection. If not, you’ll need to troubleshoot the TV or its signal with your router.
Check for public Wi-Fi hotspots you can connect to, or use your phone’s mobile hotspot. Here’s how you can connect to a mobile hotspot on your iPhone:
- Open the Settings app.

- Select “Cellular.”

- Toggle “Allow Others to Join” on.

- Select the hotspot from the list of available networks on your TV.

- Enter the password on your iPhone to log into your hotspot.
If you have an Android phone, follow these steps to connect to your hotspot.
- Open your settings.
- Tap “Wireless & Networks.”
- Select “Tethering and Personal Hotspot.”
- Press “Portable Wi-Fi Hotspot.”
- Tap “Configure Wi-Fi Hotspot” and follow the steps on-screen.
- Select the hotspot from the list of available networks on your LG TV and confirm the connection on your phone.
Restart the TV and Router/Modem

The next thing you should try when your LG TV is not connecting to Wi-Fi is rebooting the TV and router. If there’s a glitch blocking your TV from connecting, a reboot will likely eliminate it.
Unplug both devices for a few minutes, then plug them back in and wait for everything to completely boot up before trying to connect again.
You can also restart the network from your routers app.
Make Sure You’re Connected to 2.4GHz Wi-Fi
If your LG TV is still failing to connect to Wi-Fi, make sure it’s connected to the right Wi-Fi frequency. Some LG TVs can currently only connect to 2.4GHz frequencies. If you’re trying to connect to 5GHz, it may not work.
Go into your Network settings and make sure you’re connected to the 2.4GHz network. To do this, look for “5GHz” at the end of your network’s name.
For example, if your Wi-Fi network is named “Home,” make sure you’re not connected to “Home 5GHz.”
Remove Some Devices from Your Wi-Fi Network

Your Wi-Fi network only has a certain amount of bandwidth. If there are a lot of devices connected to your internet, the network could start performing poorly.
Disconnect or pause as many devices from your Wi-Fi network as possible, then try reconnecting your LG TV. If you have a dual-band router, I recommend moving as many devices as possible to the 5GHz network to free up bandwidth for your TV on the 2.4GHz network.
If you have the option, make the LG TV a priority so the router can make sure it always has first dibs on the available bandwidth.
Move Household Items That Cause Wi-Fi Interference

Some common household items can interfere with your internet connectivity. These include:
- Microwaves
- Radios
- Baby monitors
Move any devices that can interfere with your internet connection away from your TV. If possible, disconnect them for a short period and try to connect again.
Turn Off Quick Start and Simplink
“Quick Start” is a setting that keeps your LG TV on standby when you turn it off so you can start it back up quickly. “Simplink” is LG’s name for HDMI-CEC, which allows you to control all your HDMI-connected devices with one remote control.
While both these settings are incredibly convenient, they can unfortunately cause issues with your TV’s Wi-Fi connection.
Here’s how you can turn off Quick Start:
- Open the Settings on your LG TV.
- Select “General.”
- Choose “Devices,” then “TV Management.”
- Find “Quick Start+” and toggle it off.

And here’s how to turn off Simplink:
- Press the Settings button on your LG TV remote.
- Select “General.”
- Find and select “SIMPLINK (HDMI-CEC).”
- Toggle “SIMPLINK (HDMI-CEC)” and “Auto Power Sync” off.

Ensure the Date and Time is Correct
Surprisingly, an incorrect date and time on your LG smart TV can prevent you from connecting to the internet.
If you don’t see the correct date and time on your home screen, or if your TV is in a different time zone than you are, follow the steps below to fix it:
- Press the Smart button on your LG TV remote.
- Select “Settings,” then “General.”
- Find “Time” and adjust it accordingly.

Now, try connecting your LG TV to Wi-Fi again.
Move Your Router Closer to Your TV
Some routers have a longer range than others. If your router has a weak range and it’s far away from your TV, consider moving either your LG TV or the router so they’re closer together.
If moving your devices is not an option, you could also:
- Get a Wi-Fi extender
- Invest in a router with a stronger signal
I have the Google Nest WiFi that uses extra points to increase wifi across the house.
Use an Ethernet Cable

Not all LG TVs have an ethernet port, but they’re becoming increasingly common on smart TVs.
Look at the back of your TV and see if you can find a LAN port. If you’re not sure where it would be, look your LG TV’s model up online and check the product specs to see if it includes an ethernet port.
If you do have an ethernet port, you can set up a wired connection following the steps below:
- Plug one end of an ethernet cable into your LG TV’s LAN port.
- Plug the other end of the cable into an available LAN port on your router.
- Press the Smart button on your LG TV remote, then select “Settings.”
- Select “Network.”
- Press “Wired Connection” and wait for the TV to recognize the cable.
Ethernet cables ensure a direct, strong, and steady internet connection, and wired connections are almost always faster and more consistent than Wi-Fi connections.
Update your TV’s Firmware
Outdated firmware can cause a lot of problems. If you can’t connect to the internet, try updating your LG TV’s firmware:
- Press the Smart button on your LG TV remote.
- Select “Settings.”
- Choose “Support.”
- Press “Software Update,” then “Check for Updates.”
- If there’s an available update, download and install it.
Now, wait for the TV to install the update and restart. Then, try connecting to the internet again.
Factory Reset the TV
If you’ve tried everything and your LG smart TV still won’t connect to Wi-Fi, there may be a deeper issue.
A factory reset will restore your TV to its original settings. You’ll lose all your downloaded apps and data, but it’s a good last resort.
- Press the Smart button on your LG TV remote.
- Select “Settings.”
- Choose “General.”
- Press “Reset to Initial Settings.”

- Confirm and enter your PIN. If you haven’t set one, the default is “0000.”
Here is a quick video we made to show you how to reset your LG TV in several different ways:
Repair the TV
Most internet connection issues can be fixed with one or more of the above steps. But if your LG TV still isn’t connecting to the internet, it’s time to ask for help.
You can contact our Tech Supportal professionals 24/7 via phone or chat, or you can contact LG customer service.
LG offers a warranty on all their TVs, so if yours is still covered, they may be able to repair or replace it for free.
FAQ: LG TV is Not Connecting to Wi-Fi
Can You Connect an LG TV to Wi-Fi Without a Remote?
If you don’t have your LG TV’s remote, or if it stops working, you can still connect your LG TV to Wi-Fi using one of the following devices:
- USB mouse
- Ethernet cable
- Universal remote
- LG ThinQ app
- Game controller
- Streaming device remotes
Can You Use an LG TV Without Wi-Fi?
You can use an LG smart TV without connecting to Wi-Fi. However, you won’t be able to use any of the TV’s internet-connected features, like streaming apps. You can, however, still browse the channels included in your cable or satellite plan.
LG TV Isn’t Finding My Wi-Fi Network
If you don’t see your Wi-Fi network listed under your LG TV’s available networks, there’s likely an issue with your router or internet service provider. You can try:
- Rebooting the router
- Checking for internet outages in your area
- Contacting your internet service provider
Related Articles