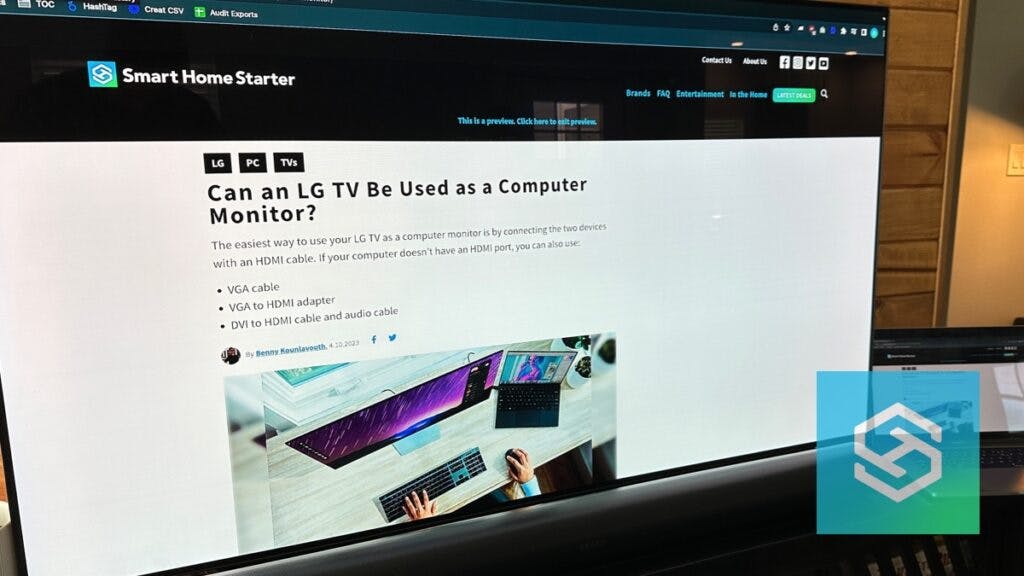Can an LG TV Be Used as a Computer Monitor?
When you buy through our links, we may earn an affiliate commission.
If you want to do some PC gaming on a bigger screen to improve your viewing experience, using your LG TV as a PC monitor is an excellent choice.
For the easiest connection method, all you need is an HDMI cable and at least one free HDMI port on each device.
How Do I Use My LG TV as a Computer Monitor?
The easiest way to use your LG TV as a computer monitor is by using an HDMI cable. You only need one cable as long as your PC’s HDMI port can output sound. This works on both PC and Mac.
- Locate the HDMI port on your laptop or computer tower and find an open HDMI port on your LG TV.
- Connect one end of an HDMI cable to the computer.
- Connect the other end to your LG TV.
- Change your TV’s input to HDMI.
This should display your computer’s screen and allow you to hear audio from your computer on your LG TV.
If you are on Mac, you will need an adapter to connect through HDMI.

Once you have everything set up, you can start enjoying games like League of Legends or World of Warcraft from the comfort of your living room couch.
How to Optimize Your LG TV as a Computer Monitor
For the best experience using your LG TV as a computer monitor, you’ll need to adjust a few settings on both your computer and your TV.
Change Your Computer’s Graphics Settings
To get the best color on your LG TV when it’s connected to a computer, you’ll need to adjust your computer’s graphics settings.
Here’s how to do that on Windows 10:
- Open the Start Menu and search for “Graphics Command Center.”
- Open “Intel Graphics Command Center.”
- Select your graphics control panel, then change the output to “Full RGB.”
Some LG TVs don’t support this setting. If the colors don’t look right once you connect your TV, go back and change the output to “422.”
Adjust Your Computer’s Refresh Rate
Most LG TVs have a refresh rate of 60 Hz, but some can handle up to 120 Hz.
For the best communication between your PC and LG TV, change your computer’s refresh rate to the highest rate your TV can handle. On Windows 10 or 11:
- Open the Start Menu.
- Click “Settings.”
- Select “System.”
- Choose “Display.”
- Press “Advanced Display Settings.”
- Select your TV’s maximum refresh rate under “Refresh Rate.”
Change Your Computer’s Resolution
Another thing you’ll want to adjust on your computer before connecting it to your LG TV is the resolution.
If your computer outputs a higher resolution than your TV screen can support, you won’t see an image on your screen.
Here’s how you can adjust your resolution on Windows 10:
- Open the Start menu.
- Select “Settings.”
- Choose “System.”
- Click “Display,” then “Advanced Display Properties.”
- Choose your TV in the drop-down menu and click “List All Modes” in the pop-up window.
- Choose the highest resolution your TV supports.
If you have a 4k TV, remember that your computer will only output a 4k picture if it can support it.
Change Your TV’s Aspect Ratio
When you connect your LG TV to your computer, you might notice that the edges of the screen are cut off from what you usually see on your computer.
You can fix this by adjusting your LG TV’s aspect ratio:
- Open your TV’s settings.
- Press “All Settings.”

- Select “Picture.”

- Choose “Aspect Ratio Settings.”

- Select “Just Scan.”

This will automatically adjust the aspect ratio to that of your computer.
Turn Off Extra TV Features
There are two features you’ll need to turn off on your LG TV to reduce any type of lag or other graphics-related issues — TruMotion and Noise Reduction.
- Press the Settings button on your LG TV remote.
- Select “All Settings.”
- Press “Picture.”
- Choose “Picture Mode Settings.”
- Press “Picture Options.”

- Turn “Noise Reduction” and “TruMotion” off.
Change Your TV’s Picture Mode
If anything looks off or you experience any input lag after connecting your TV to your computer, try switching your Picture Mode to “Game Mode.”
Not every LG TV offers Game Mode. You can check by following these steps:
- Press the Settings button on your LG TV remote.
- Select “All Settings.”
- Press “Picture.”
- Choose “Picture Mode.”
- Press “Select Mode” and see if you can find “Game Mode.”

If you don’t have Game Mode, select “Standard Mode.”
Should I Use My LG TV as a Computer Monitor?
While you can use both an LG TV and a monitor for your PC display, each option comes with its share of pros and cons.
Whether or not you should replace your current monitor with an LG TV depends on your needs and preferences.
Pros of Using an LG TV as a Computer Monitor
The biggest benefit of using your LG TV as a computer monitor, whether you’re using it as a gaming monitor or anything else, is seeing everything on a bigger screen size.
If you’re a gamer, a bigger screen will enhance your experience, and the higher image quality will make the graphics look more detailed.
Using an LG TV as a computer monitor is also beneficial for anyone who gives presentations on a regular basis.
PowerPoints, videos, and images are all easier to see when there’s a higher pixel density, or the number of pixels per inch.
Con of Using an LG TV as a Computer Monitor
There is a reason computer monitors are marketed differently than TVs — they are made to do different things.
While an LG TV is made for watching movies and TV shows, computer monitors are fit for everything from checking your email to running PC games.
I personally use a 32” TV as my computer monitor, but some people have trouble using such a large screen to browse the web. Depending on what you’re used to, it might cause a bit of neck strain.
Best LG TVs to Use as a Computer Monitor
Before you run out and buy a new LG TV to use as a computer monitor, you need to know what to look for.
Here are three of the best LG TVs to use as computer monitors:
| Model Name | Resolution | Recommended Size |
| LG UHD UQ75 | 4k | 43” |
| LG C2 OLED evo | 4k | 42” |
| LG Nano 9 Series UHD LED | 4k | 55” |
Make sure you choose a comfortable screen size for your preferred viewing distance and available space.
Frequently Asked Questions
My Computer Won’t Recognize My LG TV as a Screen
If your computer doesn’t automatically detect your LG TV, you can set up the connection manually.
- Open the Start Menu on your PC and select “Settings.”
- Click “System.”
- Select “Display.”
- Scroll until you find “Multiple Displays,” then press “Detect.”
Your computer should now detect your LG TV. If not, try adjusting your display settings.
Can You Hook Up a USB Mouse and Keyboard to an LG TV?
You can add both a USB mouse and keyboard to your LG TV to make gaming easy. Just grab a compatible mouse and keyboard and plug both into your TV’s USB ports.
If you only have one USB port, you might want to use a Bluetooth mouse and keyboard instead.
What if My Computer Doesn’t Have an HDMI Port?
If your computer doesn’t have an HDMI port, you will have to use an alternative method to connect your computer to your LG TV. You can use:
Should I Connect My Headphones to the LG TV or the Computer?
If you can hear audio from your computer on your LG TV, plug your headphones into the TV. If you can’t, plug them into your computer tower.
What if There’s a Lot of Input Lag?
Check out these troubleshooting tips if you’re experiencing a lot of input lag on your LG TV. Some of the things you may need to do include:
- Change the HDMI port you’re using
- Adjust your TV’s Picture Settings
- Adjust your computer’s graphics settings
Related Articles