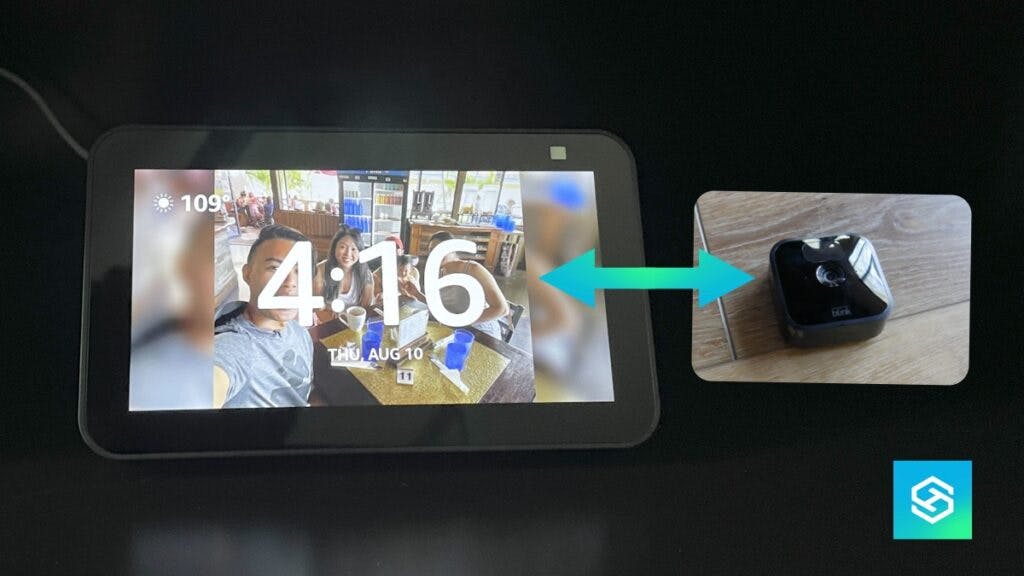How to Connect a Blink Camera to Echo Show 5
By Trae Jacobs,
When you buy through our links, we may earn an affiliate commission.
Connecting the Blink Camera to your Echo Show 5 makes monitoring your home through voice commands easy.
Here’s how you can get started.
How to Connect Your Blink Camera to Echo Show 5
Setting up a Blink Camera with an Echo Show 5 gives you a convenient, hands-free way to view and control your camera.
Before connecting your Blink Camera to Alexa, you must set it up in the Blink app. Then, follow these steps to connect the two devices.
- Open the Alexa app on your smartphone or tablet. Make sure you’re signed into the same account your Echo Show is registered to.
- Tap “More” in the bottom-right corner.

- Select “Skills & Games.”

- Search for and enable the “Blink SmartHome” skill.

- When prompted, sign into your Blink account and set your four-digit PIN.
- Wait for the Alexa app to discover your Blink Camera.
How to View a Blink Camera on Echo Show 5
Now that your Blink Camera is connected to the Alexa app, you can watch video recordings, see your camera’s Live View, and more through voice commands. Try saying:
- “Alexa, show (camera name) on Echo Show 5.” This will open your live feed.
- “Alexa, stop.” This will close your live feed.
- “Alexa, ask Blink to arm/disarm.” This will arm or disarm your Blink system.
- “Alexa, ask Blink to show the last motion.” This will open your last motion detection.
Benefits of Connecting Blink Camera to Echo Show 5

Connecting a Blink Camera to your Echo Show 5 lets you use it as a smart home hub. Both devices are made by Amazon, so connecting the devices means you can completely control your Blink system through Alexa voice commands.
Through Alexa Routines, you can set your Echo Show 5 to open your Blink device’s Live View whenever motion is detected. You can even use it or other Alexa devices to announce Blink Doorbell presses and motion notifications.
How to Create a Blink/Alexa Routine
You can use Alexa Routines to open your Blink Camera’s live feed on the Echo Show 5 whenever it detects motion. Here’s how to do it:
- Open the Alexa app.
- Tap “More” in the bottom-right corner.
- Select “Routines.”

- Tap the “+” icon to create a new routine.

- Name your routine, then select “When This Happens.”

- Select “Smart Home” and choose your Blink Outdoor Camera.

- Select “Motion” or “When people are detected”and customize your settings.
- Tap “Add Action,” then “View” and select your Echo Show 5.

- Save your routine.
Troubleshooting: Connecting Blink Camera to Alexa
Why isn’t Alexa Discovering My Blink Camera?
If Alexa doesn’t automatically detect your camera, follow the steps below to discover devices manually:
- Tap “Devices” at the bottom of the Alexa app.
- Press the “+” icon in the top-right corner.
- Select “Add Device.”
- Tap “Cameras,” then “Blink.”
- Select “Discover Devices.”
Alexa should now detect your Blink Outdoor Camera.
Alexa Won’t Open My Blink Live View
If Alexa won’t open your Live View on the Echo Show 5, you may need to:
- Check your Wi-Fi signal on both devices
- Update the Alexa and Blink apps
- Change your Blink Camera’s batteries
- Update your Echo device
- Turn Amazon Kids mode off
FAQ: Blink Outdoor Cameras and Echo Show
What Echo Devices Do Blink Cameras Work with?
Blink Cameras work with all Echo devices. However, you can only view your live feed on Echo devices with a screen. These include:
Can You View Multiple Blink Cameras on an Echo Show?
Multi-camera Live View is available for select Echo Shows, but not the Echo Show 5. It’s currently available on:
- Echo Show 8
- Echo Show 10
- Echo Show 15
You can open up to four cameras at once by asking Alexa to “show my cameras.”
Related Articles