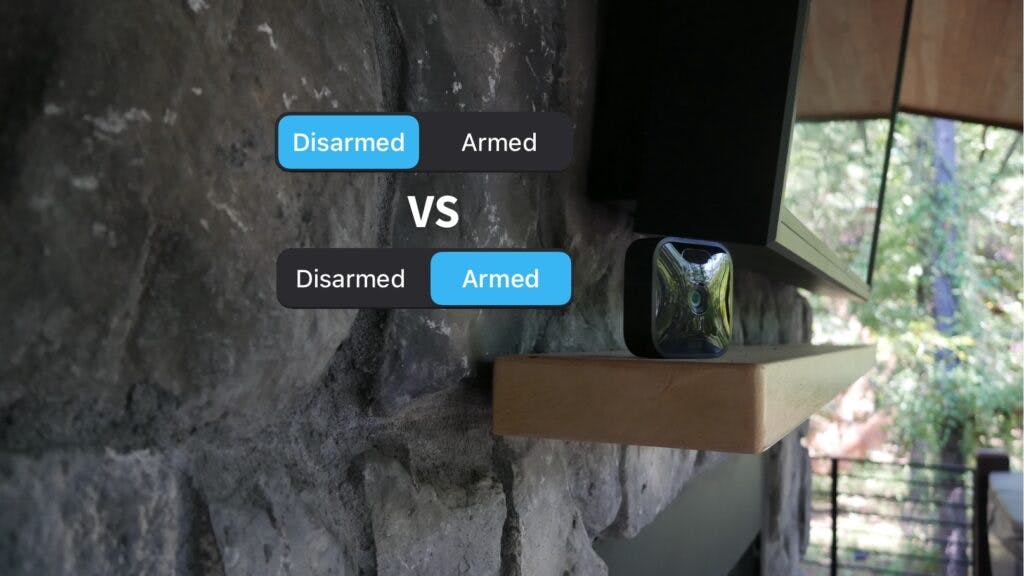What Does Disarm Mean on Blink Camera? Arm vs. Disarm
When you buy through our links, we may earn an affiliate commission.
It can be confusing when Blink talks about arming and disarming their cameras; this is because Blink isn’t a security system in the traditional sense, so there is no alarm to arm or disarm. Instead, Blink is a system of cameras connected to one central hub.
Disarming a Blink camera means turning off motion detection notifications and motion-activated video recording. When the Blink system is armed, you can disarm specific cameras. Live view is accessible whether the camera is armed or disarmed.
Now that you know what it means to arm and disarm Blink cameras, you will want to know how to do this. There are many ways to arm and disarm Blink: you can use the Blink app, Alexa voice commands, or IFTTT.
Arming vs. Disarming Blink Cameras
To clarify what it means to arm and disarm Blink cameras, see the below chart:
| Motion Alerts | Motion-Activated Recording | Live View | Two-Way Audio | |
| Armed | Yes | Yes | Yes | Yes |
| Disarmed | No | No | Yes | Yes |
When your Blink camera is armed, it will automatically record a 5-second video clip anytime it detects motion. That clip is immediately sent to your phone and stored in a cloud for up to 60 days.

If you have a Blink XT or XT2 camera, cloud storage is included for free. If you have the Blink Indoor, Outdoor or Mini camera, a subscription plan may be required.
Without a subscription plan or free cloud storage, when your Blink camera is armed, you will receive motion alerts but no video recordings.
How to Disarm and Arm Blink Cameras
When you install a new Blink system, the default setting is disarmed. You can arm the system anytime in the Blink app. Just tap the gray Armed button on the home page.

Tap the Disarmed button when you are ready to disarm the system again.
While the system is armed, you can disarm and re-arm specific cameras. In the Blink app, you will see a blue running icon above each camera when the system is armed. To disarm a camera, click on the icon. It will turn gray to show it’s disarmed.
Scheduling Your Blink System
Instead of manually arming and disarming your system, you can set a schedule to arm or disarm your blink system automatically. Follow these directions to set one up:
- In the Blink app, click on the settings icon at the bottom of the page.

- Under System Settings, select your Blink system.

- Set your time zone.
- Select Scheduling.

- Click on the + sign in the top-right corner.

- Set the schedule and press Save.

You can create multiple schedules; the schedules will apply to all your Blink cameras.
Note: If you have manually armed and disarmed your system, a schedule will override this.
Arming and Disarming Blink Using Alexa
Blink is fully compatible with Amazon Alexa, so you can arm and disarm your system hands-free. Here are the voice commands you can use:
- “Alexa, ask Blink to arm my system.”
- “Alexa, ask Blink to disarm my system. My pin is ####.”
- “Alexa, ask Blink ‘when was my last motion alert?’”
- “Alexa, ask Blink ‘what’s my status?’”
- “Alexa, ask Blink ‘what’s my schedule?’”
- “Alexa, ask Blink ‘how many motion clips I have?’”
Note: Before you can use these voice commands, you need to enable the Blink skill in the Alexa app. You will have to sign in with your Blink account information and create a 4-digit pin.
Disarm and Arm Blink with IFTTT
IFTTT allows you to connect your Blink cameras to third-party apps and services. For example, you can use IFTTT to arm your Blink system using a Google Home device.
You can also create home automation routines involving Blink. For example, if you have a SmartThings lock, you can set Blink to arm when you lock the door.
Check out this page for all the available Blink IFTTT applets!
Armed and Disarmed Blink Camera Settings
Blink offers customizable settings for each camera’s motion detection. You will find these settings by clicking on the three lines icon on top of the camera in the Blink app.
- The Activity Zones setting allows you to block motion detection from certain parts of the camera’s view. Each camera’s view is split into a grid of 25 rectangles, and each can be turned on or off.

- You can increase the length of time of the motion-activated recordings to up to 60 seconds. You can also adjust the time that the camera waits before retriggering after a motion recording. The range is 10-60 seconds.
- Lastly, you can change the sensitivity of motion detection from 1-10. Use a lower sensitivity number if you want fewer motion notifications when Blink is armed.
Related Questions
Why does my Blink camera record when disarmed?
This is likely a settings issue, or bug related. If your camera has motion detection enabled, you will need to disable it in the settings. If the issue persists, a quick reset/update of the camera should clear out the bug causing the issue.
Can you disarm one Blink camera?
You cannot arm or disarm cameras individually. You can only set the whole system. An alternative would be to turn off motion detection or snooze the camera instead. You can easily do that from the home screen by pressing the blue running man above the camera picture you want to disable. Gray running man means motion detection is disabled. Blue running man means motion detection is enabled.
Related Articles