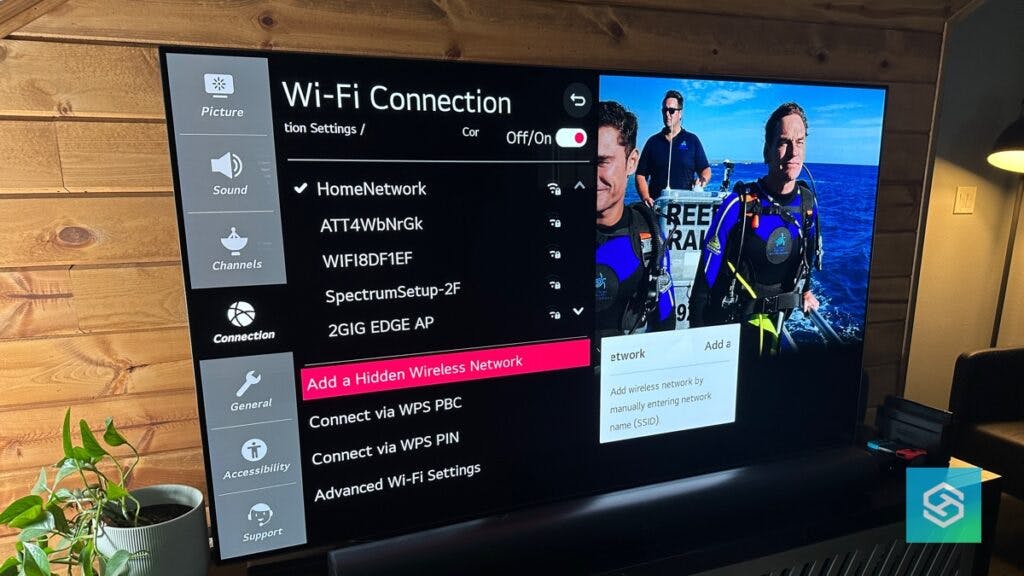How to Connect an LG TV to Wi-Fi
When you buy through our links, we may earn an affiliate commission.
Smart TVs are now the norm in almost every home. According to Statista, 87% of homes have a TV connected to the internet. But if you have an LG TV you don’t know how to connect to the internet, you’ll lose out on many of the best features.
Here’s how you can quickly connect your LG TV to Wi-Fi.
How to Connect an LG Smart TV to Wi-Fi
The steps to connect your LG TV to the internet will vary depending on which WebOS version you’re running. But here’s how you can connect any LG smart TV running WebOS 22 or higher to the internet:
- Press the Settings button on your remote.

- Select “All Settings.”

- Select “Connection” or “Network.”

- Select “Network Connection Settings.”

- Choose “Wi-Fi Connection.”

- Select the network you want to connect to. Enter in a password if prompted.

Once you connect to the Wi-Fi network, you can access the internet.
How to Connect Older LG Smart TVs to Wi-Fi
Generally, you can connect any LG smart TV to a Wi-Fi network through the Network settings menu. However, the steps you’ll need to get there vary based on which WebOS you’re using.
- WebOS 4.0 and older: Settings > All Settings > Network
- WebOS 4.5: Settings > All Settings > Connection
- WebOS 5.0 and above: Settings > All Settings > Connection > Network Connection Settings
- WebOS 6.0 and above: Settings > All Settings > General > Network > Internet Connection
With all of these operating systems, you can then select Wired/Wi-Fi Connection and choose your network.
Other Ways to Connect an LG TV to Wi-Fi
Your LG TV should connect to your wireless network after you follow the steps above. But whether you don’t see your network listed or don’t know the password, there are other ways to connect your LG TV to Wi-Fi.
Connect to a Hidden Wireless Network
If your wireless network isn’t listed on your TV, it might be hidden. Here’s how you can manually connect to a hidden wireless network:
- Navigate to the Wi-Fi Connection submenu of your Network settings menu.
- Find and select “Add a Hidden Wireless Network.”

- Type in your network’s name, security type, and password.

To connect your TV to Wi-Fi this way, you need to know the exact network name, security type, and password.
Networks without passwords have no security. But if your network has a password, the most common security type is WPA2. If you don’t know which your network uses, try this one first.
Connecting Via WPS PBC
Many routers available today have a handy mechanism called WPS (Wi-Fi Protected Setup). This can help you automatically connect to a network you don’t know the password to — all you need to do is press a button on the router.
- Look at the back of your router and make sure you have a WPS button.
- Press the Settings button on your remote and navigate to your Wi-Fi Connection submenu.
- Select “Connect via WPS PBC.”
- Press the WPS button on your router.
Your TV should now be connected to the network.
If it doesn’t work, the WPS option might be disabled in your router’s settings. If so, there’s another way to connect via WPS using a PIN.
Instead of pressing “Connect via WPS PBC” in your Wi-Fi Connection menu, select “Connect via WPS PIN.” Then, follow the steps below:
- Write down the PIN displayed on your TV.
- Enter your IP address in a web browser and log into your network.
- Find your WPS PIN settings and enter the PIN in the corresponding field.
After entering the PIN, your TV should be connected to the internet.
Troubleshooting: Connecting an LG TV to Wi-Fi
My LG TV Won’t Connect to Wi-Fi
When you scroll down to the Network section of your LG TV’s Settings menu and see an icon that says “Not Connected,” it means your TV is not connected to any Wi-Fi network.
Whether you see a “Not Connected” message or your TV fails to connect to the network you choose, you should:
- Try connecting to another network
- Make sure you’re connecting to a 2.4 GHz network
- Reboot your TV and router
- Move your router closer to your TV
- Update your LG TV
- Use a wired connection
- Reset your TV
Can I Connect to Wi-Fi Without a Remote?
The easiest way to control your LG TV without a remote is using the LG ThinQ app. However, this app won’t work unless your TV is connected to the same Wi-Fi network as your mobile device.
While you can’t connect to Wi-Fi on an LG TV using the LG ThinQ app, you can use any of the following devices to connect your TV to Wi-Fi without the LG remote:
- A universal remote
- A USB mouse
- A game controller
- An ethernet cable
My LG TV’s Internet is Slow
Before you start taking steps to make your LG TV’s internet connection faster, check the speed you’re currently working with:
- Open your TV’s web browser.
- Type “speedtest.net” into the address bar.

- Press “Go” using your remote to begin the test.
For the best experience, I recommend a minimum download speed of 30 Mbps and a minimum upload speed of 3 Mbps. If your speeds are below that, you can try:
- Connecting to a different network
- Moving your router closer to your TV
- Removing unnecessary devices from your Wi-Fi network
- Connecting an ethernet cable to your LG TV’s LAN port
My LG TV Keeps Disconnecting from Wi-Fi
The most common reason LG TVs disconnect from Wi-Fi is because of a slow internet connection. To keep your TV connected to the internet:
- Reboot your TV and router
- Disable Quick Start and SimpLink in the Settings menu
- Update your TV’s software
- Move the router closer to your TV
- Use a Wi-Fi extender
- Upgrade your internet plan
- Invest in a stronger router
FAQ: LG TVs and Wi-Fi
Can You Use an LG TV Without Wi-Fi?
You can use an LG smart TV without a Wi-Fi connection. However, without an active internet connection, you can’t take advantage of any smart TV features.
If you have a cable box, you’ll still be able to access your cable channels. But with more and more people opting out of cable service, your options might be extremely limited.
Can You Connect an LG TV to the Internet with an Ethernet Cable?
As long as your LG TV has an ethernet port on the back, you can connect using an ethernet cable. Here’s how to set up a wired connection:
- Plug one end of your ethernet cable into an available port on your router.
- Plug the other end into your LG TV’s LAN port.
- Wait while your TV is connecting to the internet.
If it doesn’t connect automatically, you may need to set the connection up in your Settings menu. Select Network > Wired/Wi-Fi Connection, then follow the steps to set up your wired connection.
Related Articles