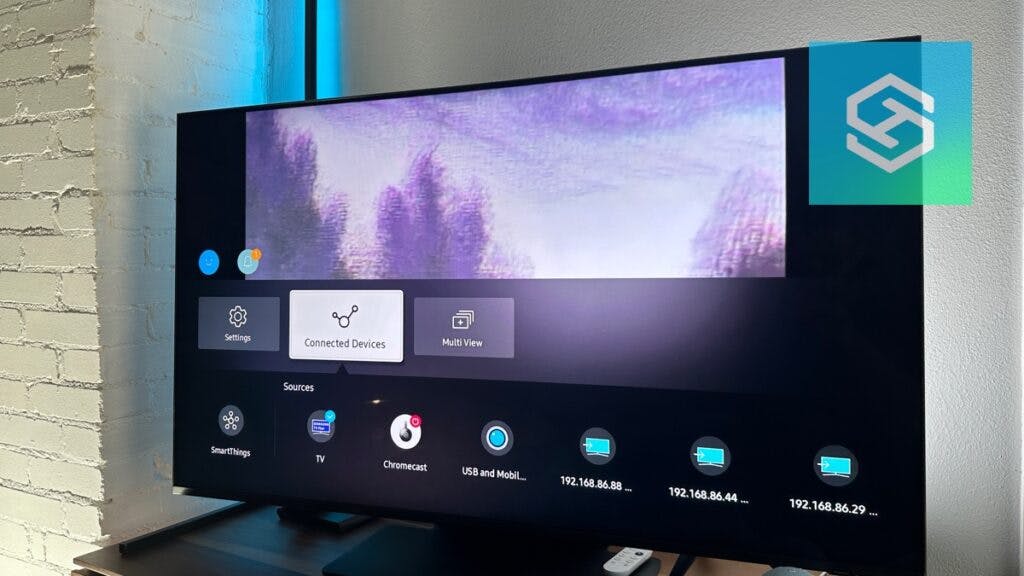Why You Can’t Change The Source Input Samsung TV – Here’s The Fix
By Trae Jacobs,
When you buy through our links, we may earn an affiliate commission.
Samsung TVs are an excellent way to watch TV shows and movies and play games because of their high-quality graphics. You can plug in pretty much any device, and it’s almost instant that it will work, but what if that doesn’t happen?
It can be very frustrating, but after a few quick steps, you should be streaming and gaming again on your Samsung TV in no time.
Check the Samsung TV Remote
You will want to check the remote with Samsung TV universal remotes. Most often, the remote is not working, usually due to low battery power.
Change the batteries in your Samsung TV remote and try to change the input again. Press the Source button on the remote and see if the options come up.
When changing the batteries, also make sure there is no corrosion in the battery compartment. Some remote features will work with slight corrosion, while others won’t.

If you have a newer Samsung TV remote that doesn’t have a source button or changing the batteries didn’t work, try changing the input through the TV’s buttons or the SmartThings app.
Changing a Samsung TV’s inputs without a remote
You can change the input via the TV buttons by pressing the power button under the logo until “Source” is highlighted. Press and hold the “Source” icon until the source you want appears.
Another way to change the input settings is to connect your Samsung TV to the SmartThings app. Your phone can become a remote for your television. Press the “Home” button on the remote in the app to access the settings.
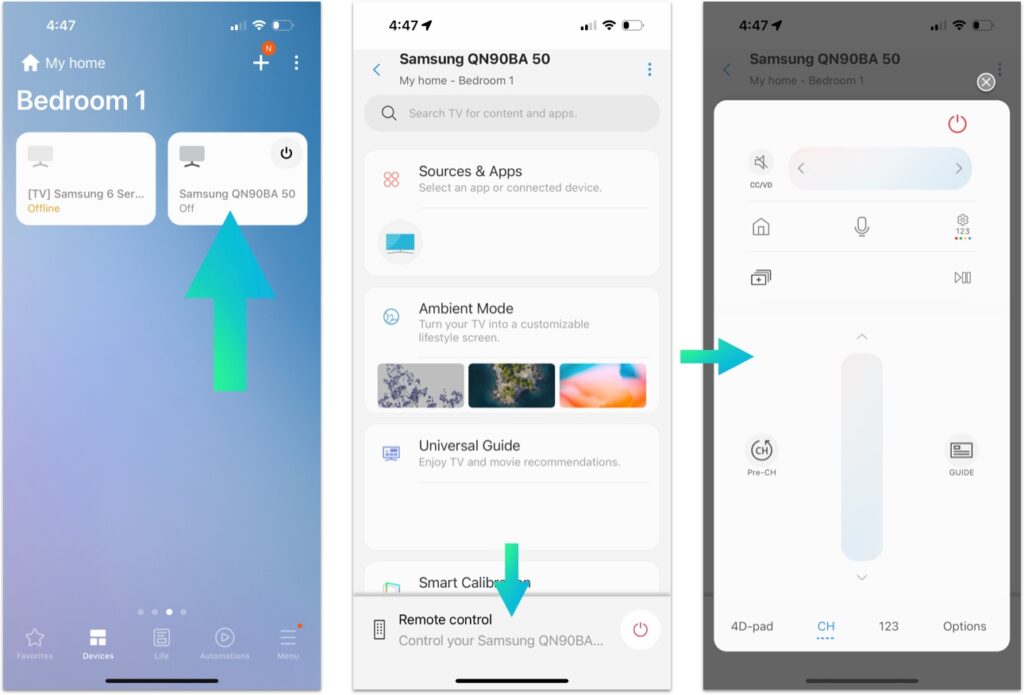
If you can change the input on the TV either way, then your remote is the culprit. We have some other fixes, or it might be time to replace it with a new universal Samsung remote or voice remote.
If you can’t wait for a new remote to come in the mail or are tired of getting up and down to change it manually, you can pretty much do everything on a Samsung TV without a remote.
Make Sure the Device is Turned On
If the source isn’t being picked up and you can scan through the input source options on your Samsung TV, just give a quick check that the device you’re trying to use with your TV is turned on.
If it is on, turn the device off and on to give it a quick refresh to see if that works. If it doesn’t, try plugging the device into another TV in your home to rule out the device being an issue.
Keep in mind that not all devices that are plugged into the TV can be turned on and off. A FireStick can be turned on and off, while Roku devices don’t have a power button.
Check your Cables and Ports

If you can change the input settings, but nothing seems to pop on that source, or you see “Source Unavailable,” you may want to check your cables and the device plugged into your Samsung TV.
Things you can try here are:
- Use a different port: Samsung TVs offer a few HDMI and USB port options. Try switching the port if your device is plugged into one of those. Turn the TV off and on again if it doesn’t pick up right away.
- Use a different cable: if your HDMI, USB, or composite cables are older, try replacing them and using a new cable. Make sure your cables don’t have any bends or breaks in them either.
Keep in mind that different HDMI ports on a Samsung TV are designed for different devices to be connected to them.
If your HDMI ports aren’t working, we have some additional troubleshooting steps for you to try.
Unfortunately, if your coaxial or composite ports are damaged, they must be repaired. You can also try to use an HDMI to composite converter if those ports are the issue.
Power Cycle Your Remote
The Samsung remote may need to be reset as well. You can do a quick reset with your remote and see if this fixes any problems. Here is how to properly get your remote working again:
- Remove each battery from the battery compartment on your remote.
- Hold down the power button of your remote for about 8 seconds.
- Put the batteries back in.
- Test the remote out to see if the input changes.
Restart The TV
One easy step is to restart your Samsung TV using your remote, the SmartThings app, or the button on the TV.
You will need to follow these steps to restart your TV to make sure you truly reset it all the way and not just turn it on and off within minutes:
- Turn off your Samsung TV.
- Remove the power cord from the electrical outlet.
- Wait at least 30 seconds before turning it back on. The TV needs to cool down.
- Plug the electrical cable back into the outlet.
- Turn on your Samsung TV.
- Test the source inputs.
If the issues continue to arise, you can try the other methods from our video:
Factory Reset TV
When all else fails, you can try to factory reset your Samsung TV. Remember, this will bring your TV back to its original state. All passwords and applications will be logged out. Some applications may also be deleted from your TV and must be re-downloaded.
Here are the steps you need to take to reset your Samsung TV:
- Go to the TV’s settings.
- Click on the General tab.
- Click “reset” and enter your PIN (which you should have created when setting up your TV).

- Confirm that you want to reset your TV by pressing the OK button.
- Restart your TV and check to see if the input sources work.
If you never set your PIN, it should be “0000.”
If your remote isn’t working and you need to factory reset your Samsung TV to fix this issue, we’ve got a couple of ways to help you.
Call TechSupportal
We have an awesome service for whole-home tech support. If you’ve tried all the above steps and are still having problems, TechSupportal is there for you.
Call Samsung
A final thing you should do is give Samsung a call. If you’re still having trouble or think your Samsung TV needs to be replaced, call or go online to Samsung support and see if they can help you with any other ways to fix your input.
They may provide a different solution or offer alternatives like replacing the TV if under warranty.
FAQ: Why you Can’t Change the Source Input on Samsung TV
Where are the source input buttons on Samsung TV remotes?
Not all Samsung TV remotes have input or source buttons. Getting to a Samsung TV’s sources differs depending on your remote’s model.
If you have a universal Samsung TV remote, press the Source button on the top right of the remote.
If you have a Samsung TV Smart remote, press the Home button on the remote. Then, scan through the bar that comes up on your TV to the Source icon. This will work for Samsung TVs like the RU7900 UHD, which was made in 2019.
On newer Samsung TV models like the QN90B Neo QLED, made in 2022, press the Home Button, then in the home menu that appears on the side, scroll down to Menu (the three lines), and then Connected Devices. There you will see all of the sources connected to your Samsung TV.
Related Articles