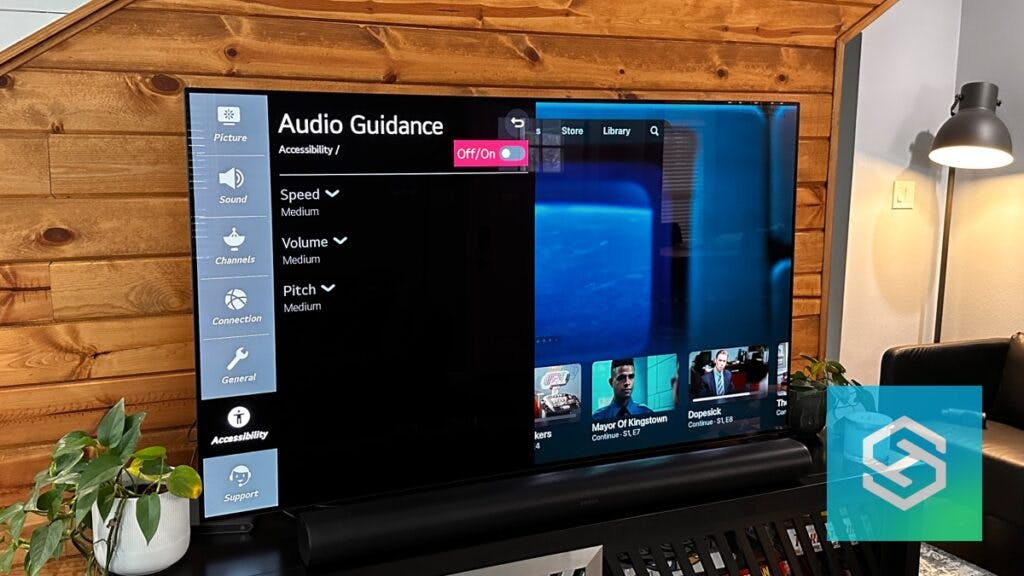Why is My LG TV Talking to Me?
By Trae Jacobs,
When you buy through our links, we may earn an affiliate commission.
When I first got my LG TV, I was excited to try out all the new smart features. One feature I quickly noticed is “Audio Guidance.”
When the Audio Guidance feature is enabled, LG TVs emit audio reports that describe what is happening on the screen to help visually-impaired users navigate their televisions more easily.
What is LG TV’s Audio Guidance Feature?
After enabling Audio Guidance on your LG TV, you’ll hear an audio description of every button you press and every menu option you hover over.
This feature was designed for users with visual impairments. But, most users don’t need a voice assistant to read back everything on their screen.
The good news is, Audio Guidance is easy to turn off.
How to Turn Off Audio Guidance on Your LG TV
Although it’s helpful for many users, I don’t need or want to constantly receive audio feedback from my TV.
If you’re tired of listening to navigation reports like I was, you can follow these step-by-step instructions to turn off Audio Guidance on an LG TV:
- Press the Gear icon on your remote to open your LG TV’s settings.

- Scroll down to “All Settings.”

- Press “Accessibility.” If you’re using WebOS 6 or earlier, select “General,” then scroll down to “Accessibility.”

- Click “Audio Guidance” and toggle it off.

You can also turn Audio Guidance off through voice commands. Press and hold the voice assistant button on your remote and say, “turn off audio guidance.”
Why Can’t I Turn Off Audio Guidance?
If you’ve tried toggling the voice guide off but are still hearing audio descriptions of every button you press, there are a couple of things you can try:
- Power cycle your LG TV
- Update your software
- Reset your LG TV
If you still can’t turn it off, contact LG Customer Support for more assistance.
Power Cycle Your LG TV
Sometimes, you need to reboot a device before settings adjustments take effect.
If you have turned Audio Guidance off but your TV is still talking to you, first go back to your Settings screen and confirm that Audio Guidance is toggled off. Then, turn the TV off and wait about 10 seconds before turning it back on.
Update Your TV’s Software
Out-of-date software can cause all sorts of problems for an LG TV.
If you haven’t updated your TV’s software in a while, it could cause features like Audio Guidance to activate, even when they’re toggled off.
There are a couple of ways to update your LG TV’s software. But, the easiest way is to connect your TV to Wi-Fi and open your Settings:
- Press the Gear icon on your remote.
- Select “All Settings.”
- Choose “Support.” If your TV is running WebOS 4.5 or older, select “General” instead.
- Press “Software Update” if you see it, or “About This TV” if you don’t.
- Press “Check for Updates.”
If there is an update available, download and install it. Once everything is finished, power off your TV for approximately 10 seconds to let the update take effect.
Reset Your LG TV
You’ve power cycled your LG TV and updated the firmware, but you still hear that annoying audio feedback every time you press a button. If all else fails, a factory reset is your best bet.
- Press the Smart button on your remote.
- Select “Settings” in the upper right corner.
- Open the “General” settings.
- Press “Reset to Initial Settings.”
Factory resetting your LG TV will restore it to its original state.
After the factory reset, you’ll need to reconnect your TV to your home’s Wi-Fi network, install all your apps again, and log back into your accounts.
Having to factory reset any device is inconvenient, but it should take care of the problem.
How Can I Use the LG TV Audio Guidance Feature?
While some people find the Audio Guidance feature annoying, it can be helpful if you have trouble seeing, lose your glasses, or even need to navigate your TV from across the room.
Through the Audio Guidance settings, you can adjust the voice guide’s volume, pitch, and speed. Here’s how to do that:
- Press the Gear icon on your remote to open your TV’s settings.
- Scroll down to “All Settings.”
- Press “Accessibility.”
- Select “Audio Guidance.” If you’re using an older operating system, select “General” first.
- Scroll down to adjust the volume, pitch, or speed.

Depending on the LG TV model you own, you may be able to adjust the settings even further.
While my television only lets me adjust the speed between high, medium, or low, some models include even slower or faster options.
Test each sound format until you find the best settings.
Using Audio Guidance to Troubleshoot Your LG TV
Another time Audio Guidance can be helpful is when you’re having issues with your LG TV.
For example, Audio Guidance has helped me troubleshoot my TV when the power is on, but the screen is black.
I can’t see what’s happening on the screen, but I can turn on Audio Guidance and navigate the screen that way.
Related Questions
What Does the LG TV Audio Guidance Feature Narrate?
When Audio Guidance is enabled, your LG TV will give you an audio description of everything happening on your screen.
It will say the name of apps you hover over, menu options you’re navigating through, and even tell you when you’re adjusting the volume or changing the channel.
Sometimes, Audio Guidance will even describe important visual elements in movies or TV shows.
What Accessibility Features Do LG TVs Have?
In addition to Audio Guidance, you’ll find many features in the LG TV Accessibility settings menu.
You can turn subtitles on or off for all streaming services, and some even allow you to adjust the subtitle size.
You could also adjust the size of your pointer, the transparency of on-screen menus, or even turn on “Hard of Hearing” mode.
Can I Use Google Voice Assistant on My LG TV?
Certain LG TV models can be connected to Google Home so you can use Google Voice Assistant with your TV. However, your TV needs to be running WebOS 4.0 or higher.
Can I Use Alexa Voice Commands on My LG TV?
As long as your LG TV was made in 2018 or later and is running WebOS 4.0 or higher, you can use Alexa voice commands to control it.
But first, you’ll need to link the two devices using the LG ThinQ Basic and Alexa apps.
Related Articles