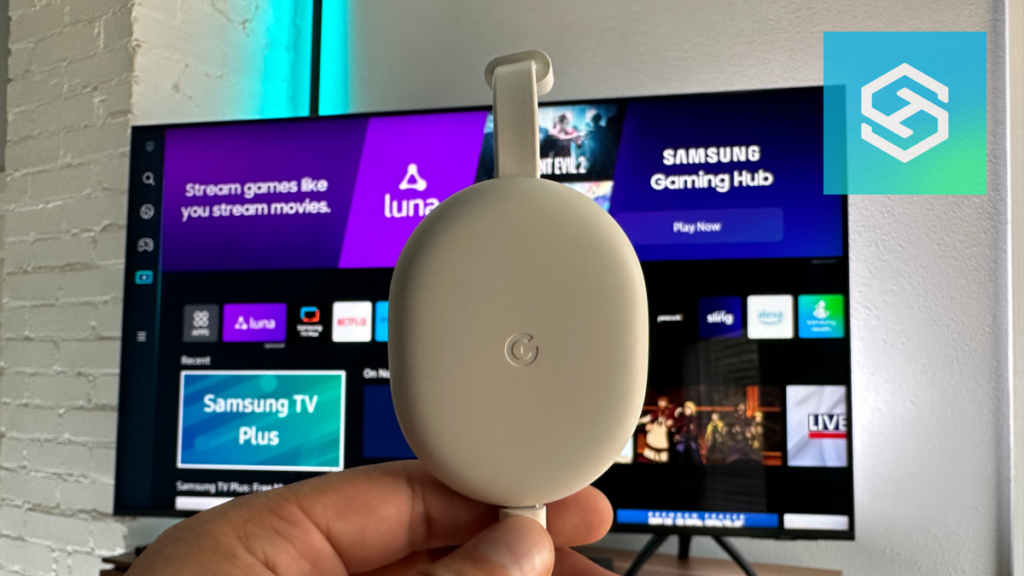How to Install Chromecast on Samsung TV
When you buy through our links, we may earn an affiliate commission.
Samsung is among one of the most popular TV brands, but unfortunately they do not come with Chromecast built in. Many other TV brands (Sony, Hisense, Toshiba) come with Chromecast with Google TV but this leaves Samsung TV owners left out.
Here’s how to connect Chromecast to a Samsung TV:
- Insert the USB into the power adapter and into a power outlet

- Insert the Micro USB into the Chromecast

- Plug in the HDMI plug in the Samsung TVs HDMI port

- Turn on the TV to the correlating HDMI source. With newer Samsung TVs, check the “Connected Devices.“

- Install batteries into the remote and press Left Arrow and Home on the remote to pair it.

- Download the Google Home app and Setup an Account

- Click the Plus (+) sign, then Set Up Device, followed by New Device

- Follow the on-screen instructions to pair the Chromecast to the TV

- Select a Wi-Fi connection and enter the password and sign in to your Google account.

Make sure that your mobile device and Chromecast are on the same Wi-Fi network. We’ll have more detailed steps on how to setup a Chromecast on a Samsung TV with pictures and a YouTube video.

How to Install Chromecast on Your Samsung TV
There are a few different recent models of the Chromecast. All of these models such as the Chromecast with Google TV (HD) will work a Samsung Smart TV.
- Chromecast with Google TV (HD) – 2022 (in White)
- Chromecast with Google TV (4K) – 2020 (in Snow/White, Sunrise/Pink, Sky/Light Blue)
- Chromecast 3rd generation – 2018 (Black & White)
- Chromecast Ultra – 2016 (Black)
Here’s what you’ll need to get started:
- Samsung TV with an HDMI port
- Chromecast and all components
- A smart device (smartphone for example)
- A decent Wi-Fi connection
The installation is essentially the same for most of the models with the exception of Chromecast with Google TV where it will come with a remote as well. We’ll include instructions to pair your remote too (if included).
Plug in Your Chromecast
To set up your Chromecast, you must first plug it in.
Insert the micro-USB cable into the Chromecast and the USB into the power adapter to an outlet (power source). Then plug the HDMI cable attached to your Chromecast into an HDMI port in the back of your Samsung TV.
Both of these items must be plugged in at the same time for them to work.
Next, turn on your Samsung TV to the HDMI port you plugged it into and you’ll see the Google logo on screen.
Pair Your Google TV Remote
Pairing your Google TV remote is pretty simple.
- Install the included batteries into your remote
- Press and hold the remotes arrow and home button at the same time.
- Your remote will begin to blink
Once it blinks, that is a sign that the pairing was successful.
Download the Google Home App and Setup an Account
You will not need to use the Google Home app every time you use Chromecast. However, you will need it for the initial setup and future configurations. You can download the Google Home app on the Google Play store or the App Store.
Note: You will need a Google account to use the app.
Follow the Prompts on the Screen
Once you reach this stage, you’re in the home stretch.
Note: Double check your device you’ll use (example: iPhone) is connect to the same Wi-Fi network the Samsung Smart TV will be connected to.
To complete the setup process, navigate to the Google Home screen. From there:
- Select the Plus “+” symbol
- Tap “Set up device”
- Choose “New Device”
- Choose a home: Select an existing home or create a new one, then tap Next
- Looking for devices: Select your Chromecast from the list then Next
- Confirm the 4 digit code is the same on your device and TV, then tap Yes
- Scan the QR code displayed on the TV with your device
- Assign a Room where the Chromecast will be in
- Connect to a Wi-Fi and enter the credentials in
After that, you can personalize your Chromecast and remote settings and start using your Chromecast!
There is also the manual method where you can “Set up on TV instead” but this is a slower process.
If you’ve purchased a used Chromecast, make sure that the owner has been erased. Now that everything is set up, here are some tips and tricks for getting the most out of your Chromecast.
Having trouble? Here’s a YouTube video we made to walk you through the entire process:
Troubleshooting the Setup Process
Setting up Chromecast on your Samsung TV is easy. However, even the smallest setback can be frustrating. Here are some possible problems and solutions that could get your new entertainment system up and running:
Your Chromecast Is Not Connecting to the Internet
Technically, you do not need a Wi-Fi connection to operate your Chromecast. However, having one is ideal. If your Chromecast says that it does not have a connection, make sure that:
- Your log-in credentials were entered correctly on the Google Home app.
- Your Wi-Fi signal is strong enough to stream media.
- Your phone and your device are on the same network.
You can learn more about optimizing your connection by reading this article.
Your Chromecast Is Not Turning On
If your Chromecast is not turning on, first, make sure that you are on the right input. If you are, then:
- Try using another charging block
- Use another Micro-USB charger
- Reset the device
Your TV Doesn’t Have an HDMI Port
If you are using an older Samsung TV, it may not come equipped with an HDMI port. However, you could still use Chromecast.
This would involve purchasing an HDMI to AV converter. Here, you would insert your Chromecast’s HDMI into the device while inserting the RBG cables into the back of your TV.
Our Favorite Google Chromecast Tips and Tricks
If you just picked up a new Chromecast, you probably want to know all the cool things you can do with it. Here are a couple of our favorites:
Live stream your Google Nest Cam or Nest Doorbell on your Chromecast
You can use commands such as “Show me the front door camera” and a live feed from your Nest doorbell will show on your TV! Pretty sweet. Check out our post here to learn how to setup a Nest cam on a Chromecast.
Setup Separate Profiles for Family Members, including Kids
You can set downtime and daily limits for how long kids are on Google TV. You can add parental controls and more!
You can set this up from the home screen under “Who’s watching” and follow these steps:
Add a kid > Get started
You can also restrict content and manage their watchlist too.
Use Voice Activated Commands to Watch Shows
Hold the voice button on your remote and say something like “Show me Stranger Things on Netflix” and boom! Save yourself some time and take advantage of the voice activated commands at your finger tips.
Cast from Apps like YouTube from Smartphone to TV Quick
Once you open an App like YouTube, you’ll see an icon with a window and a Wi-Fi icon. Click on that and select the Chromecast to quickly cast it to your Samsung TV! If you want to learn more, we walk you through how to use the Chromecast in detail, including how to use it with a PC.
Related Articles