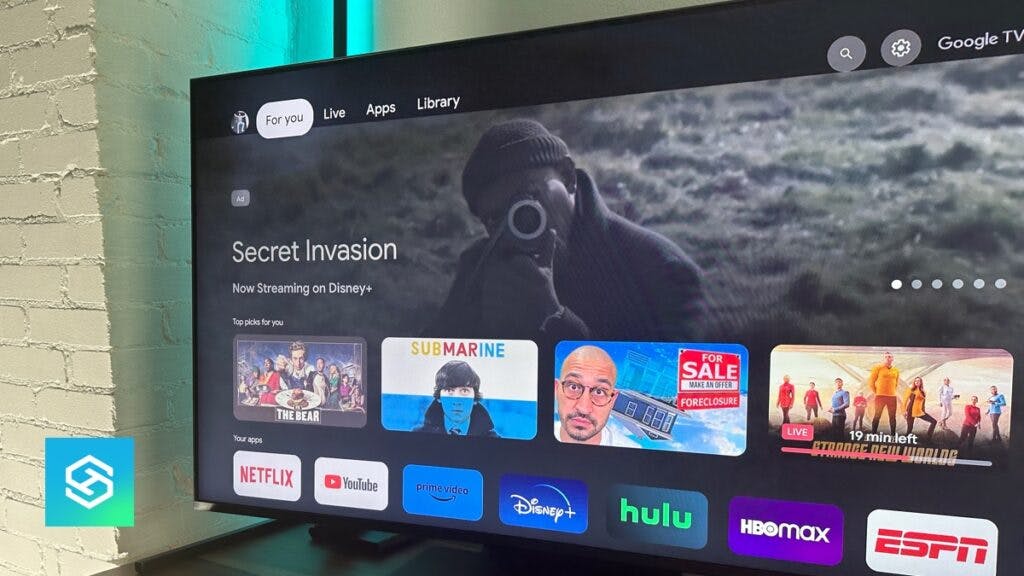10 Best Chromecast TV Tips and Tricks
By Trae Jacobs,
When you buy through our links, we may earn an affiliate commission.
Google Chromecast is a streaming service that helps users cast a video, Google Photos, music, and more onto their TV. But, there’s a lot more you can do with these streaming devices!
Here are 8 of our favorite Chromecast tips and tricks to help you get the most out of your streaming device.
1. Customize Your Google Chromecast Backdrop
Do you ever get tired of seeing the same Google Chromecast backdrop? There’s a way to customize your Google Chromecast backdrop with little effort.
Your Chromecast device displays a default backdrop. Using the Google Home app, you can change it to:
- Google Photos: Show photos uploaded to your Google Photos app.

- Art Gallery: The default mode, which can be personalized so you only see certain genres of art pulled from sources across the internet.
- Experimental: Similar to Art Gallery, but with more options.
Here’s how you can change it to your preferred background:
- Open the Google Home app.
- Select your “Chromecast.”

- Select the settings icon.

- Tap “Ambient Mode.”

- Select your preferred option.

- Tap “Continue.”
2. Use “Hey/OK Google” Voice Commands
We’ve all manually casted content to our TVs, but did you know you can ask your Google Assistant to cast media to your TV for you?
After connecting Chromecast to Google Home, all you have to do to get your Google Assistant to cast media to your TV is say, “Hey/OK Google, play (content) on (TV or Chromecast name).” This even works for YouTube!
This is one of the best Chromecast hacks for people who like to integrate all their Google Home devices. You can use it for the standalone Chromecast device and Chromecast with Google TV, as long as you have a Google Assistant connected.
3. Watch Your Nest Cam

One of the best ways to use Google voice commands with Chromecast is to monitor your home security devices. If you have a Nest Cam somewhere in your home, you can connect it to your Chromecast device and pull it up on the big screen anytime you’d like.
Make sure both devices are connected to the Google Home app, then say, “Hey Google, show me (Nest Cam name) on my (Chromecast name).” The live feed should appear instantly.
6. Use Your Phone as a TV Remote
Chromecast devices come with a remote. But, you don’t need this remote to cast content on the big screen!

Certain streaming services have a built-in Cast icon in their media players. As long as your phone is connected to your Chromecast device, you can tap this icon to begin casting content to your TV instantly.
If the player you’re using doesn’t have a Cast icon, download the Google Home app on iPhone or Android and follow these steps:
- Turn on your phone’s Bluetooth and connect it to the same Wi-Fi network your Chromecast device is using.
- Select “Devices.”
- Tap “Chromecast.”
- Select “Control Center.”
Here, you can link all the streaming services you want to use. If you want to control other TV functions, like pause, fast forward, or rewind, download the Google TV app and connect it to your TV:
- Open the Google TV app.
- Tap “Connect TV” in the bottom right corner.
- Select your TV.
- Enter the PIN displayed on your TV.
- Press “Pair.”
Now, you can press “TV Remote” at the bottom of the screen to control it with your phone.
7. Use Your TV Remote to Control Google Chromecast
If you want to stop using the Chromecast remote altogether, there’s a way to make streaming video, music, and photos easy with your TV’s remote. This works for all TVs that support HDMI-CEC.
Most smart TVs support HDMI-CEC. However, every TV has a different name for it. For example:
- LG calls it SimpLink
- Roku calls it 1-Touch Play
- Samsung calls it Anynet+
- Sharp calls it Aquos Link
- Sony calls it BRAVIA Link or Bravia Sync
Additionally, every manufacturer hides it in a different part of the settings menu. Look up where to find it for your specific TV, or check the following:
- General > Device Manager
- General > Hardware Settings
- General > HDMI Settings
After turning on HDMI-CEC, you can use your TV’s remote to control anything connected to your HDMI ports, including Google Chromecast.
8. Present Google Slides Using Your Google Chromecast Device
Have a big presentation at work and don’t want to go through the effort of loading your slideshow onto a USB device? You can present Google Slides using Chromecast.
- Open the Google Chrome browser on your phone, PC, or Mac.
- Open Google Slides.
- Click the Cast icon in the upper-right corner.
- Select which device you want to cast to.
To stop the presentation, select the Cast icon again and press “Stop.”
9. Share Your Perspective While Using VR
Did you know you can use your Chromecast streaming device to cast your Oculus Quest or Quest 2 VR experience? All you have to do is grab your headset and follow these simple steps:
- Put on your headset.
- Press the Oculus button on the controller. This will open the Home menu.
- Select the Camera icon.
- Press “Cast.”
- Select your Chromecast device from the list of available options. Then, press “Next.”
When you’re ready to stop casting, follow these steps:
- Press the Oculus button on your controller.
- Select the Sharing icon on the bottom-right side of the menu. This will be an arrow curved to the right.
- Press “Cast,” then “Stop Casting.”
10. Use Headphones for Private Listening

If you have Chromecast with Google TV, you can connect Bluetooth headphones to your TV to listen to and watch casted content privately.
You can use any wireless, Bluetooth headphones or earbuds to do this, including AirPods and Galaxy Buds.
- Open the Google TV home screen.
- Select your User Profile.
- Press “Settings,” then “Remotes and Accessories.”
- Select “Pair Remote or Accessory.”
- Activate pairing mode on your headphones, then select them when they appear on the screen.
You can control the volume of your headphones using your Chromecast remote.
10. Use Google Chromecast in Any Hotel Room

Even though some hotel rooms now offer complimentary streaming services, there are still some that only offer over-the-air channels.
To watch your favorite shows on the go, bring your Chromecast device with you on vacation and plug it into your hotel room’s TV!
To ensure great connectivity and streaming, be sure to bring along your Chromecast device’s HDMI cables.
Locating an HDMI port on your hotel’s TV may be difficult. Look at the back, bottom, and sides of the TV. If you still can’t find it, look for a connection strip in the TV stand or nightstand drawer.
11. Play Games on Your TV Screen

Finishing up our list of Chromecast tips and tricks is my favorite Chromecast hack of all time.
Chromecast has multiplayer games available for download that are perfect for parties! Some of the best include:
- PictoParty: A digital version of Pictionary.
- Puzzle Cast: Work together to complete a jigsaw puzzle.
- Wordcast: A version of Scrabble.
To get these games on the big screen, search for them on the Google TV home screen. Select the one you want to play and press “Install.”
Related Articles