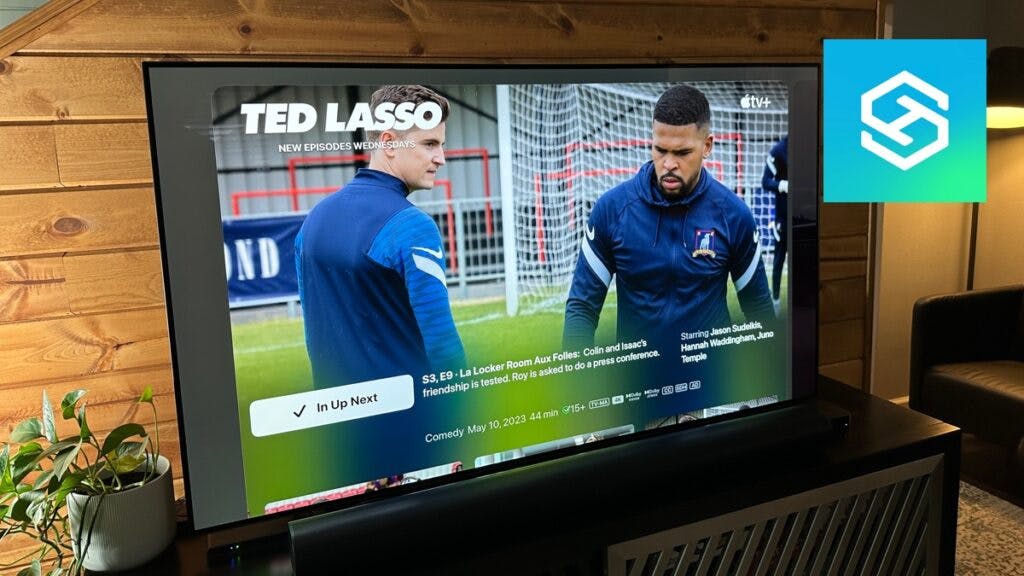How to Adjust Brightness on an LG TV
When you buy through our links, we may earn an affiliate commission.
Different rooms and lighting situations require different brightness settings for your LG TV. Here are all the ways you can adjust your TV’s brightness for the best image quality possible.
How Do I Adjust the Brightness on My LG TV?
There are some amazing LG TVs on the market. But, even with the best picture quality available, your television’s brightness can severely impact your TV-watching experience.
It can be frustrating when you’re watching a darker show and can’t see a thing. It could even seem like the brightness changes when you watch different shows.
If your TV screen is too dark or too bright, you can adjust any of the following settings:
- Adjust the brightness
- Turn off energy saving mode
- Change the Picture Mode
- Turn off AI brightness control
Let’s discuss what you can do if you aren’t happy with your image quality.
Adjust the Brightness Settings
Whatever LG smart TV model you own, you can easily adjust the brightness level.
Here’s how to adjust the brightness on your LG smart TV:
- Open your TV’s Settings menu.
- Select “All Settings.”

- Press “Picture.”
- Select “Picture Mode.”

- Under the Picture Mode settings, you’ll see a section called “Customize.” Select “Brightness” and adjust it to your liking.

Whether you’re in a dark or bright room, LG recommends always setting your brightness to 50. Some other Picture Settings you might want to fine tune include:
| Setting | Best Setting for a Bright Room | Best Setting for a Dark Room |
| Color | 50-70 | 50 |
| Contrast | 85-100 | 85 |
| Backlight | 80-100 | 80 |
| Sharpness | 25-30 | 10 |

Remember that these are just suggestions, and each LG TV model will respond differently. Choose the settings that work best for you and your viewing preferences.
Turn Off Energy Saving Mode
Sometimes, it may seem like your LG TV’s brightness level constantly changes. If this happens, you probably have Energy Saving Mode active.
The Energy Saving option scans your television’s immediate environment and adjusts the brightness accordingly to reduce power consumption.
However, leaving this feature on means the brightness will constantly change, which can become frustrating.
Here’s how you can turn Energy Saving Mode off:
- Press the Settings button on your LG TV remote.
- Select “All Settings.”
- Choose “Picture.”
- Open “Energy Saving” and toggle it off.

After turning this setting off, your TV’s brightness level should remain more constant.
Change the Picture Mode
Changing your Picture Mode is sometimes easier than changing each Picture setting individually.
Choosing a new Picture Mode will automatically adjust multiple settings at once, quickly giving you the best image quality for the room you’re in.
- Open your LG TV’s Settings screen.
- Select “Picture.”
- Press “Picture Mode.”

The available options may vary based on which LG TV model you own. Some of the most common include:
| Picture Mode | Definition | Best Use |
| Standard | This is the default picture mode for LG TVs. It uses standard brightness, contrast, and sharpness levels. | All viewing environments. |
| Vivid | Increases the contrast, brightness, and sharpness of the screen. | Brighter rooms. |
| Sports | Sharpens the image on the screen and makes quick movements clearer. | When watching sports. |
| Game | Optimizes the picture for the best graphics quality while gaming. On most TVs, it’s only available when a console is plugged in. | When you’re using a console or PC with your LG TV. |
| Movie | Plays movies with the best image quality possible in low-light situations. | Dark rooms. |
| Dynamic | Brightens and clears the picture to minimize glare. | Rooms with a lot of natural light or multiple light sources. |
| HDR Effect | Corrects lighter and darker areas on the screen to provide a more realistic image. | Any time you want to brighten shadows or dim highlights. |
I recommend choosing Dynamic, HDR Effect, or Standard Picture Mode.
But, keep in mind that HDR Effect is not available on all LG TV models, and choosing it will gray out certain picture options.
If you can’t select this one, Dynamic or Standard Picture Mode will work fine.
Turn Off AI Brightness Control
If your LG TV has an AI processor, you have something called AI Brightness Control.
This works similarly to Energy Saving Mode, automatically sensing ambient light and optimizing the screen’s brightness.
This feature is unique to OLED LG TV models. Some of the TVs that use this AI processor include:
If you have one of these TVs, here’s how you can turn off AI Brightness Control:
- Open your TV’s Settings.
- Select “General.”
- Press “AI Service.”

- Toggle “AI Brightness Settings” off.

Frequently Asked Questions
What if My LG TV Picture is Still Too Dark?
The steps listed above should help you brighten your LG TV’s screen. If it’s still too dark, there could be a problem with your TV’s backlights.
If your backlights have begun to wear out, you’ll need to replace them to solve the problem. Until then, try changing your television’s environment.
Drawing curtains when you watch a darker show or switching off big lights can make all the difference.
Can Brightness Fix a Fuzzy Picture?
Adjusting your brightness alone will not fix a fuzzy picture on your LG TV. If you see a fuzzy picture on the screen, you can try:
- Improving your internet connection
- Increasing your Sharpness settings
- Changing your bandwidth options (if you’re using a streaming app)
LG TV Has a Blue Tint
The most common reasons LG TVs get a blue tint include:
- Incorrect picture settings
- Improper connections
- Broken backlights
Can You Adjust an LG TV’s Brightness Without a Remote?
If you don’t have your LG TV’s remote, there are several other devices you can use to navigate your screen and adjust the brightness:
- The TV buttons
- The LG ThinQ app
- A universal remote
- A wireless mouse
Can You Change Subtitle Brightness on an LG TV?
There is no way to adjust specifically the subtitle brightness on an LG TV. However, adjusting the brightness as a whole will increase the brightness of the subtitles.
You can also change the size of the subtitles to make them easier to see.
What Are the Original Brightness Settings on an LG TV?
Most LG TVs have their brightness set to 50 by default. If you’d like to revert your TV to its initial picture settings, follow the steps below:
- Open your Settings screen.
- Select “All Settings.”
- Press “Picture.”
- Choose “Advanced Settings.”
- Press “Reset.”
Related Articles