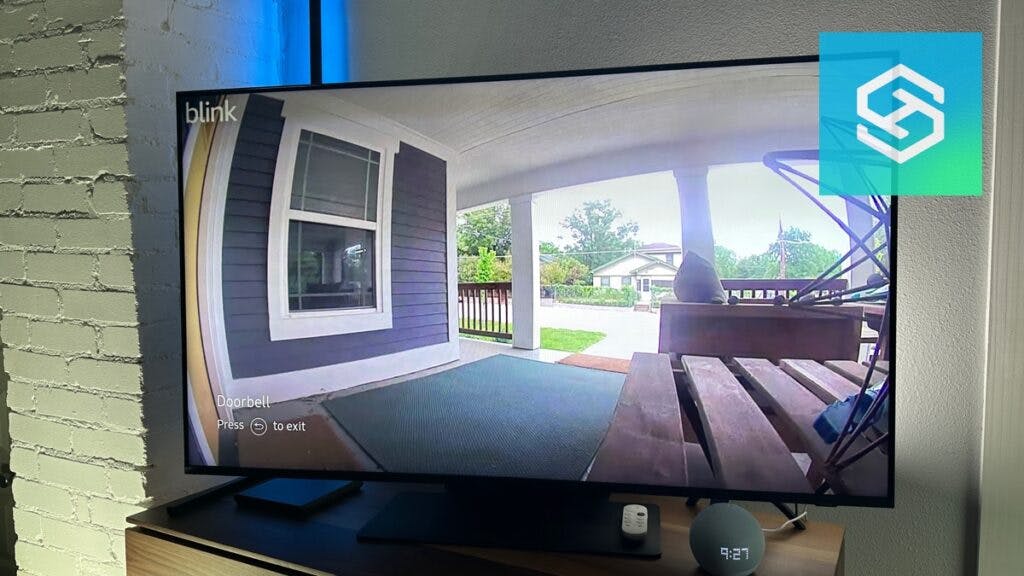How Do I Watch My Security Camera on My Smart TV?
When you buy through our links, we may earn an affiliate commission.
It’s easy to view security cameras on a smart TV through integrations with other smart home devices.
Here’s how you can do it.
Connecting Security Cameras to a Smart TV

There are many smart security cameras that can connect to a smart TV. Some of your options include:
- Ring Doorbell or Camera
- Nest Cam
- Blink Camera
- Wyze Cam
- Vivint Camera
However, the steps you’ll need to take depend on which camera and smart TV you own.
Connect Using Alexa
Many smart security cameras are compatible with Alexa, including:
If you have an Alexa-compatible TV, a FireStick, or a Fire TV Cube, you can connect your camera to the Alexa app and use voice control to view the live video on your TV.
- Open the Alexa app. Make sure you’re signed into the same account your TV is registered to.

- Select “More” in the bottom-right corner.

- Tap “Skills & Games.”

- Search for and enable the relevant skill.

- Sign into the account you use for your security camera app.

- Follow the prompts until you get to the “Discover Devices” screen, then tap the camera you want to view on your screen.
Now, you can press the voice button on your Fire TV remote and say, “Open (camera brand) camera.” Your live feed should appear on the screen.
Some Fire TV models also offer picture-in-picture. If you connect a doorbell camera, like the Ring Doorbell or Blink Doorbell, your live feed will open in the corner of the screen every time someone presses the doorbell button.
Connect via Google Chromecast
There aren’t as many smart security cameras that can connect to your smart TV via Chromecast, but Nest and certain Arlo cameras integrate seamlessly with Google Home.
Here’s how you can view a Nest Cam on Chromecast or Google TV:
- Open the Google Home app.
- Tap Devices > Add > New Device.

- Select the home you want to add it to, then tap “Next.”

- Wait for the app to find your camera.
- Tap your Nest Cam model and scan the QR Code.

- Turn on your Chromecast or Google TV.
- Hold the Assistant button on the remote and say, “Show me my Nest Camera.”
Before you can view a Google-compatible Arlo camera on Chromecast, you’ll need to set it up in the Arlo app and connect it to Google Home.
Once the connection is complete, press the Assistant button and say, “Show me my Arlo camera.”
Connect Using Apple HomeKit
If you have an Apple HomeKit-compatible camera and Apple TV, you can connect your camera to the Home app and view it on your TV. Some HomeKit-compatible camera brands include:
- Eufy
- Ecobee
- Logitech
Follow the steps below to bring your security footage to the screen:
- Open the Home app.
- Press the “+” icon and follow the on-screen steps to connect your camera.
- Press and hold the TV button on your Apple TV remote to open the Control Center.
- Press the HomeKit icon.
- Select your camera.
The footage should automatically appear on the TV.
Connect via SmartThings
If you have a Samsung smart TV, you can connect a compatible camera to SmartThings and view it on your TV. Most smart security camera brands are compatible with SmartThings, including:
- Ring
- Blink (through IFTTT)
- Vivint
- Arlo
- Nest
Here’s how you can view a security camera on a Samsung smart TV through SmartThings:
- Open the SmartThings app.
- Hit the “+” icon in the top-left corner to open the menu.

- Tap “Add Device.”

- Scroll to the “By Brand” tab, then select your camera’s brand.

- Select “Add” to link account.

- Follow the steps on-screen, then tap “Authorize.”
- Press “Done.”
- Open the SmartThings app on your TV.
- Select the camera you want to view.
Troubleshooting: My Security Camera Won’t Connect to My TV
If your security camera won’t connect to your TV, the first thing to check is that you connected it correctly. Follow all the prompts to set your camera up with Alexa, Google Home, HomeKit, or SmartThings.
If you know you set everything up correctly, you can start troubleshooting the connection:
- See if you can view footage on other devices. If you can, the connection is the problem. If not, there may be something wrong with your camera.
- Make sure your camera and TV are connected to the same Wi-Fi network. Without a stable and consistent Wi-Fi connection, the devices won’t be able to communicate.
- Reboot your smart TV or camera. This is the best way to fix problems related to your Wi-Fi connection.
- Reboot your router. Unplug it for a few minutes, then wait for it to completely boot up before attempting to open your camera’s feed again.
- Check your battery life. If your camera is dead, you won’t be able to open it on your smart TV. Charge your battery if necessary, then try to connect again.
FAQ: Watching Security Cameras on Smart TV
Can I View My Security Camera Feed on My TV Without the Internet?
Some security cameras work without the internet. However, viewing the feed on a smart TV requires a stable internet connection on both devices.
If you can’t access your usual Wi-Fi network, try connecting the devices to a mobile hotspot.
Can I Watch More Than One Camera at the Same Time?
If you have a Samsung smart TV, it’s easy to use Multiview to view two cameras at once. Here’s how to set it up:
- Press the Multiview button on your remote. If you don’t have one, press the Home button and select “Multiview.”
- Select the source for the first side of the screen. In this case, you’d use SmartThings to open your camera.
- Select the second source. You can choose a different camera on SmartThings or mirror the second camera from your phone.
Is There a CCTV App for Smart TVs?
There are CCTV apps you can download on your smart TV. However, you should be careful when downloading any third-party apps, as some of them aren’t very good at protecting your privacy.
Before downloading a CCTV app on your smart TV, check the ratings and privacy information to make sure your camera stays secure.
Are Third-Party Apps Safe to View Security Camera Footage?
There are always risks with using third-party applications to monitor security footage, but for the most part, they are safe if you do the proper research.
Only download third-party apps that have sufficient security measures in place and won’t sell or use your personal information or viewing data.
Related Articles