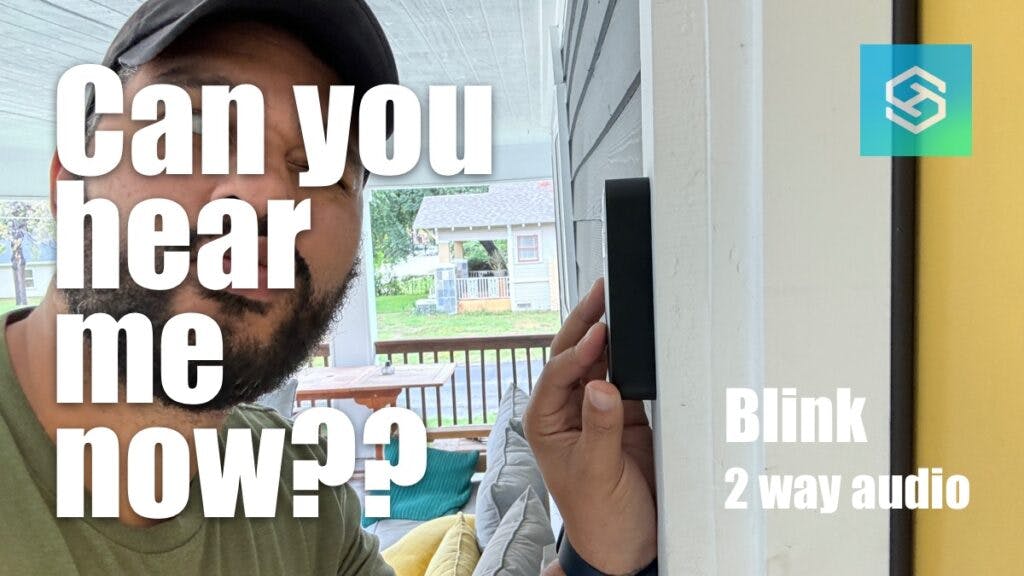Blink Camera Two-Way Audio Not Working
By Trae Jacobs,
When you buy through our links, we may earn an affiliate commission.
Blink Cameras, including the popular Blink Mini and Blink Video Doorbell, have many handy features. One of the best is two-way audio, which allows you to talk with people in or around your home through your camera.
However, if two-way audio isn’t working on your Blink device, you’ll need to take some troubleshooting steps to fix it.
Make Sure You’re Pushing the Button

To use the two-way audio feature on your Blink Camera, you need to press and hold the TALK button below your camera’s Live View in the Blink app.
If you don’t hold the TALK button as you speak, audio won’t be sent to your camera.
Give the Blink App Microphone Access
The Blink Home Monitor app needs permission to access the microphone on your mobile device. If it doesn’t have microphone access, it can’t record and broadcast audio.
Here’s how you can give the Blink app microphone access on an iOS device:
- Open the Settings app.
- Scroll down and select “Blink.”

- Make sure “Microphone” is toggled on.

If you have an Android device, follow the below steps to grant the Blink app microphone access:
- Open your Settings menu.
- Select “Blink” from the list.
- Tap “App Permissions.”
- Find “Microphone” and select “Allow.”
Raise Your Blink Camera’s Speaker Volume
If people still can’t hear you speak through your Blink Camera, double-check your camera settings:
- Open the Blink app.
- Find your camera’s Live View on the home screen, then tap the Settings icon above it.
- Select “Audio Settings.”

- Make sure “Enable Audio” is toggled on, then drag the slider next to “Speaker Volume” to the right.

Check Your Internet Connection
Blink Cameras need a strong connection to a 2.4 GHz network to function properly and must be within 100 feet of the Sync Module to maintain this connection. If you have a weak signal, two-way audio might not work properly.
Here’s how you can check your camera’s signal strength:
- Open the Blink app.
- Select the Device Settings icon next to your camera’s Live View.
- Tap “General Settings.”
- Look under “Connection to Wi-Fi” to find your signal strength.

If your signal is weak, try moving your Sync Module closer to your camera or taking some steps to improve your signal.
Remove Obstructions to Your Blink Camera
There are a few things that can interfere with your Blink Camera’s signal. Check the path between your router, Sync Module, and Blink Camera, and make sure it’s clear of the following:
- Think building materials, like concrete, brick, or steel.
- Large appliances, like ovens, washing machines, or refrigerators.
- Devices like microwaves, radios, and baby monitors
Reboot Your Blink Camera and Sync Module
If two-way audio still isn’t working, something could be hung up on the software side. The next step is to power cycle your Blink Camera:
- Remove the batteries from your Blink Camera.
- Wait about a minute, then put the batteries back in.
- Wait for the camera to reboot.
If two-way audio still isn’t working, try rebooting the Sync Module:
- Unplug the Sync Module from the power outlet.
- Wait about 10 seconds, then plug it back in.
- Wait for the Sync Module to reboot. You should see solid green and blue lights.
Reset the Sync Module
If power cycling doesn’t kick two-way audio back into gear, try resetting your Sync Module:
- Press and hold the reset button until the light on the front turns red. If you have the original Sync Module, this button is on the side. If you have the Sync Module 2, it’s on the back.

- Wait for a solid green light and flashing blue light.
- Open the Blink app and select your Sync Module.
- Press “Delete Sync Module.”
- Scan the QR code on the back to confirm you want to delete it, then tap “Delete.”
Now, you can set your Sync Module back up in the Blink app. Once the Sync Module is set back up, you can use your cameras again.
Reinstall the Blink App
If resetting your Sync Module doesn’t work, delete the Blink app from your phone and reinstall it from the app store.
Once you reinstall the app, you’ll just need to log back into your Blink account. All your connected cameras and Sync Modules will still be there.
Delete and Re-Add Your Camera
The next step is to delete and re-add your Blink Camera to your Blink account. There could be a hang-up between your camera and your account, and re-adding your camera will clear it.
- Open the Blink app.
- Tap the Device Settings icon above the camera’s Live View.
- Select “General Settings,” then “Delete Device.”
- Confirm your choice.
- Tap the “+” icon in the top-right corner of the Blink home screen.
- Follow the on-screen steps to connect your camera.
Factory Reset Your Blink Camera
If all else fails, factory reset your Blink Camera:
- Delete the camera from your Blink account.
- Remove one of the batteries from your camera.
- Press and hold the reset button. On the Blink Mini, this is located on the bottom side of the camera.


- While holding the reset button, place the battery back in your camera.
If the reset was successful, the LED light will flash red.
FAQ: Blink Camera Audio
What Blink Cameras Have Two-Way Audio?
The following Blink Cameras have two-way audio:
- Blink Mini
- Blink XT2
- Blink Video Doorbell
- Blink Indoor Camera (Gen 2)
- Blink Outdoor Camera
Can You Make Blink Camera Speakers Louder?
You can adjust your Blink Camera’s speakers through the Blink app. Tap Device Settings > Audio Settings.
Why is One/All Blink Camera Audio Malfunctioning?
If only one of your cameras is malfunctioning, it’s probably an issue with the camera. If all your cameras are malfunctioning, the issue is probably with your Blink account or Sync Module.
Do Blink Cameras Record Audio?
All Blink Cameras record audio. However, they only record audio when they’re already recording video.
Related Articles