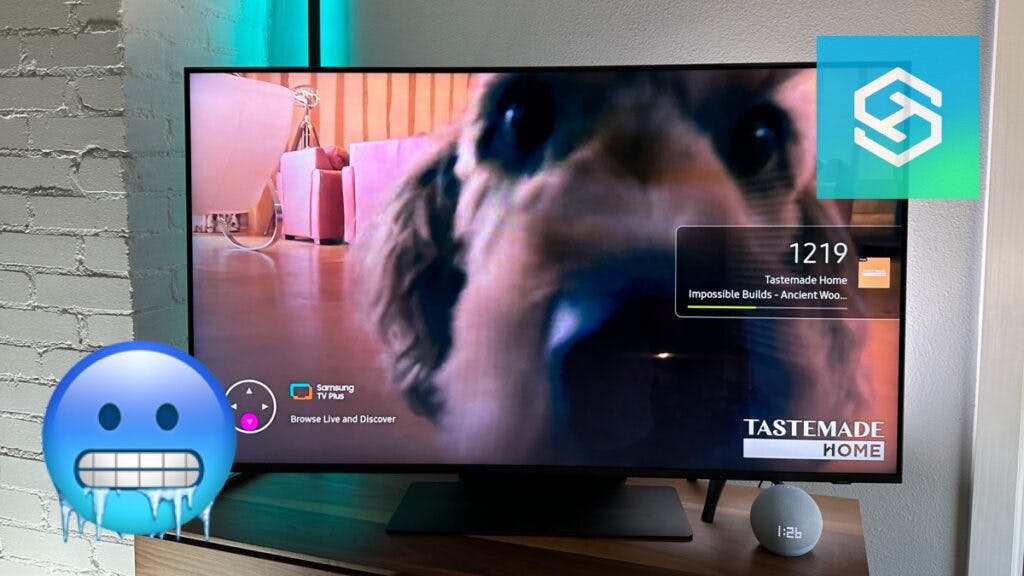Why Does My Samsung TV Keep Freezing?
When you buy through our links, we may earn an affiliate commission.
If your Samsung smart TV freezes on you once but works fine after you restart it, it’s probably not a big deal. But if it keeps happening, there may be a deeper problem.
Why Does My Samsung TV Keep Freezing?
So, what would cause a Samsung TV to freeze up? Is it something that can easily be fixed, or is the TV on its way out?
Well, the answer is a bit complicated.
There are many reasons why a Samsung TV might keep freezing while you watch your favorite show. Some of the most common reasons Samsung smart TVs freeze include:
- Internal errors: Sometimes, Samsung TVs just glitch out. If this is the case, simply restarting the TV will usually solve the problem.
- Poor internet connectivity: A poor or non-existent internet connection can cause a Samsung TV to freeze.
- Outdated software or streaming apps: If your TV or apps are out-of-date, they’ll eventually begin exhibiting all kinds of errors, including freezing.
- Something isn’t hooked up right: If you have a streaming device, cable box, or other cables connected to your TV, improper connections can cause the TV to freeze.
Fortunately, the most common reasons are also the easiest to fix.
How Do I Stop My Samsung TV from Freezing?
Now that you know the most common reasons Samsung TVs freeze, let’s talk about how you can solve the problem.
Perform a Soft Reset
If your TV is frozen, it’s safe to say you can’t just press a button on your remote control and exit out of the screen.
Before you do anything else, perform a soft reset.
To soft reset a Samsung TV, hold down the power button until the TV turns off, wait about three minutes, then turn it back on.
Make Sure the Wi-Fi is Working Properly
If you performed a soft reset but your Samsung TV is still freezing, your internet connection is the next suspect.
When the Wi-Fi is the problem, there are two things to look at — your router and the TV itself. Some routers (like the Google Nest Wifi) allow you to check device connections from within the app. If you have the option, open yours up and see how strong the connection is.

If you’re having trouble connecting to the internet on other devices, your router is likely to blame. If it’s just the TV that’s acting up, it’s probably having trouble connecting to the network.
Check to see if any of your other devices are having trouble connecting. If they are, try unplugging the router for 30 seconds, then plug it back in.
Wait a few minutes for all the lights to come back on and see if the TV automatically reconnects.
If everything else seems to be connecting properly, the TV is most likely the culprit. Usually, reconnecting to the network will do the trick.
- Open your Samsung TV’s Settings.
- Select “General,” or “Connection” then “Network.”

or
- Press “Open Network Settings.”

- Choose Wireless.

- Find and select your Wi-Fi network, and enter the password if necessary.

- Select “Done,” then “Ok.”
If you can’t connect and you have a dual-band router, try connecting to the other frequency.
Check if Your Apps Are the Problem
Sometimes, the issue is not with your TV at all — it’s with the streaming app you’re using.
I’ve noticed that Hulu, in particular, is prone to freezing, and I’ve also experienced the issue with Netflix.
For example, if Hulu keeps freezing but HBO Max works fine, we can deduct that Hulu is the issue.
This sometimes happens when the streaming app’s server is going through some kind of glitch. Other times, it means the app needs to be updated to the latest version.
The easiest way to keep your apps up-to-date is to turn on automatic updates:
- Press the Home button on your remote control.
- Press “Apps.”

- Select the gear icon in the upper right corner.

- Press “Auto update” and toggle it on.

Any apps with an available software update will begin installing it, and your TV will automatically download new updates as they become available.
Check Your Cable Box
If your TV is freezing when you watch live TV on a cable box, it could mean the box isn’t properly connected to the TV.
Look at the back of your TV and ensure all the cables are securely connected, and no cables are damaged. If you’re not sure what goes where, double-check your user manual.
Another thing to consider is the weather. It’s no secret that thunderstorms, blizzards, and more can wreak havoc on a cable or satellite box.
If you only experience this problem when the weather is less than perfect, you might just need to wait it out.
Check Your HDMI Connections

If your Samsung TV freezes while you’re watching something on a streaming device, like a Roku box or FireStick, it could mean the HDMI cable is damaged or isn’t connected properly.
Look at the back of your TV and make sure the cable is firmly plugged into both the device and the TV’s input.
If that doesn’t fix the problem, try switching to another HDMI port. The one you’re using might be broken.
Update Your Samsung TV
Just like streaming apps, Samsung smart TVs need regular updates to keep everything functioning properly. The longer you go without updating your TV, the more glitches you’ll encounter.
Follow these steps to update your TV:

- Press the Home button on your remote.
- Select “Menu.”
- Press “Settings.”
- Choose “Support.”
- Select “Software Update.”
If there’s an available update, download and install it. Hopefully, this will stop your Samsung TV from freezing.
Reset Your TV to Factory Settings
If all else fails, you can reset your TV to its factory settings.
A factory reset is easy to do, but it will completely delete all your apps, logins, and other personal settings.
That means, if you’ve ever even adjusted the brightness on your Samsung TV, you will need to go in and change it again after the reset is complete.
If you’re willing to do this, follow the steps below to reset your Samsung TV to its factory settings:

- Press the Home button on your remote.
- Choose “Menu” and select “Settings.”
- Press “General” or “General & Privacy.”
- Scroll down and select “Reset.”
- Enter your PIN. If you haven’t set your own, the default is “0000.”
After resetting the TV, you can set it up like new again. Remember to change all your settings back to how you like them.
Frequently Asked Questions
Samsung TV Image is Freezing But the Audio is Still Going
If the picture on your Samsung TV is freezing, but the audio is still playing, it’s usually because of a temporary glitch. In most cases, rebooting your TV will solve the problem.
Samsung TV Only Freezes While Streaming
If you only notice your Samsung TV freezing while you’re using a streaming app, try clearing the app cache you’re using:
- Press the Home button on your remote control.
- Select “Menu,” then “Settings.”
- Press “Support.”
- Choose “Device Care.”
- Scroll down and over to “Manage Storage.”
- Find the app you’re having problems with and select “View Details.”
- Select “Clear Cache.”
Samsung TV Freezes and Restarts
If your Samsung TV freezes and restarts, it could mean:
- It needs a software update
- It’s running low on memory
- The TV is defective
Samsung TV Plus Keeps Freezing
If the Samsung TV Plus app keeps freezing, you can troubleshoot it by:
- Updating the app
- Clearing the app cache
- Reinstalling the app
Related Articles