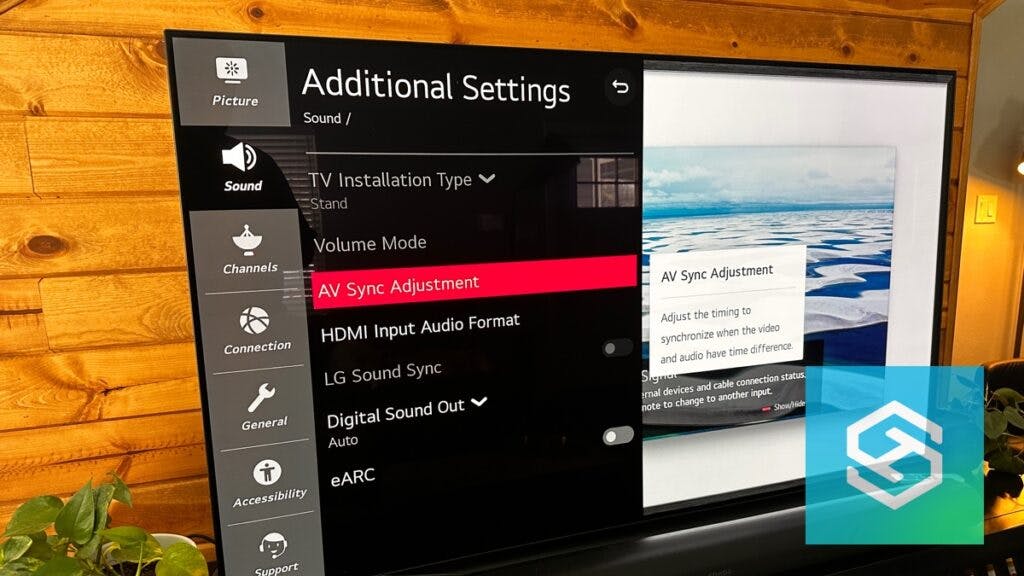How to Reduce Input Lag on an LG TV
When you buy through our links, we may earn an affiliate commission.
Input lag, or image processing issues, is something every gamer knows all about.
If you’re experiencing a lag issue on your LG TV, there are many ways you can troubleshoot your TV and video gaming console to reduce it.
Why Does My LG TV Lag While Gaming?
If you have a game console connected to your LG TV, you may sometimes experience something called “input lag.”
This means commands from your controller do not register on-screen as quickly as they should. For example, if you press the “A” button to jump, you might not see your character jump for a second or two after you press the button.
These low response times could occur for several reasons, from a slow internet speed to incorrect console settings.
Troubleshoot Your LG TV
When you’re experiencing input lag on your LG TV, the first thing you should try is troubleshooting your TV.
The fix might be as simple as restarting your TV.
Restart Your TV
Before taking any more complicated steps to fix input lag, you should rule out temporary glitches.
Whenever I’m experiencing any type of lag on my LG TV, the first thing I do is reboot it. Unplug your TV for about a minute and see if your game is still lagging.
If so, it’s time to reboot the operating system. Go up to your TV and hold the volume and up keys until you see the LG bootup logo.
Change Your HDMI Input
Depending on which LG TV model you own, you should have at least three HDMI ports. Some OLED TVs have as many as five.
If a reboot doesn’t fix the lag, try switching HDMI inputs. If the input you’re using is damaged, it could affect your gameplay.
Check Your Internet Speed
If there’s still a delay on your console, your internet connection speed might be the culprit.
Here’s how you can check your LG TV’s internet speed:
- Open the Web Browser on your LG TV.
- Go to www.speedtest.net.
- Press “Go” to begin the test.
Your download speed should be at least 30Mbps, and your upload speed should be at least 3Mbps.
If your internet speed is slow, consider moving your router closer to your TV, connecting an ethernet cable, or investing in a new router.
Adjust Your Settings
If your internet speed seems fast enough for gaming, you might be able to reduce the input lag by adjusting your LG TV’s settings.
- Open your TV’s settings.
- Select “Picture,” then “Picture Mode.”

- Change the Picture Mode to “Game.”

- Go back to the main settings menu and select “Sound.”

- Choose “Sound Mode,” then set it to “Game.”

Changing your TV to game mode will improve your experience with your favorite game.
Advanced Picture and Sound Settings
Optimizing your sound and picture modes for gaming can solve different issues related to input lag.
However, if the problem persists, you can try to reduce lag by disabling certain settings that disrupt input controls and cause lag between your console and TV.
In your Picture settings, turn off all the following options:
- TruMotion
- Black Level
- Real Cinema
- Noise Reduction
- Motion Eye Care
- LED Local Dimming
- MPEG Noise Reduction

Then, go to your Sound Settings and toggle the following options off:
- Clear Voice
- Smart Sound Mode
- Virtual Surround Plus
You should also set the Volume Mode to “Auto Volume.”
Update Your LG TV
Out-of-date firmware can create glitches within your TV. Updating your TV might help the audiovisual elements work better.
If you have an LG smart TV, you can use the Wi-Fi connection to update it from the Settings menu.
If your LG TV isn’t connected to the internet, you can download the update files from the internet and transfer them to your TV using a USB drive.
Configure Game Optimizer Mode
LG smart TVs have something called “Game Optimizer,” which helps reduce lag and improves your gaming experience.
However, configuring Game Optimizer might be out of the question for someone who plays more than a couple of games on a regular basis, as you need to change your settings for each game.
To configure Game Optimizer, open your TV’s Settings, click Game Optimizer, and edit the settings to your liking.
These features may not directly correlate with input lag, but they will enhance your experience while playing different games.
Troubleshooting Your Console
If you don’t see an improvement in input lag after troubleshooting your LG TV and changing the settings, the issue likely lies within your console.
First, make sure your console is connected to Wi-Fi. A poor network connection can cause input lag in your game even if you are connected.
If you have an Xbox Series X or PS5, you can make a few initial adjustments to reduce input lag before you start adjusting all the picture and sound settings.
If you have a Standard Dynamic Range (SDR) LG TV, use the Standard Picture Mode and turn on Instant Game Response and Auto-Low Latency Mode.
Changing these settings can allow you to choose a different picture mode while still playing with reduced input lag.
Check for Updates
If the game you’re playing needs an update, older versions may not load properly.
Depending on your settings and the console you’re using, your game might tell you there’s an update available before you launch it, or you might need to open the game store and check for updates manually.
Change the In-Game Options
You can also reduce input lag by adjusting the in-game options for the game that’s lagging.
Different games and different consoles have different audio and visual settings:
- For PlayStation: Turn on Performance Mode. This will set your fps (frames per second) to 120, an ideal frame rate for most games.
- For Xbox: Set your Refresh Rate to 120 Hz.
If you have a 4K LG TV, set up 4K resolution on your console to match your TV’s configuration.
In most games, you can also configure settings once the game is active.
Reduce Input Lag Related to a Soundbar
If you are using a soundbar with your LG TV and experiencing audio lag, this quick fix could help:
- Open your LG TV’s Settings.
- Click “Sound.”
- Find “AV Sync Adjust” and toggle it on.
You might have to disconnect and reconnect your soundbar for this to work.