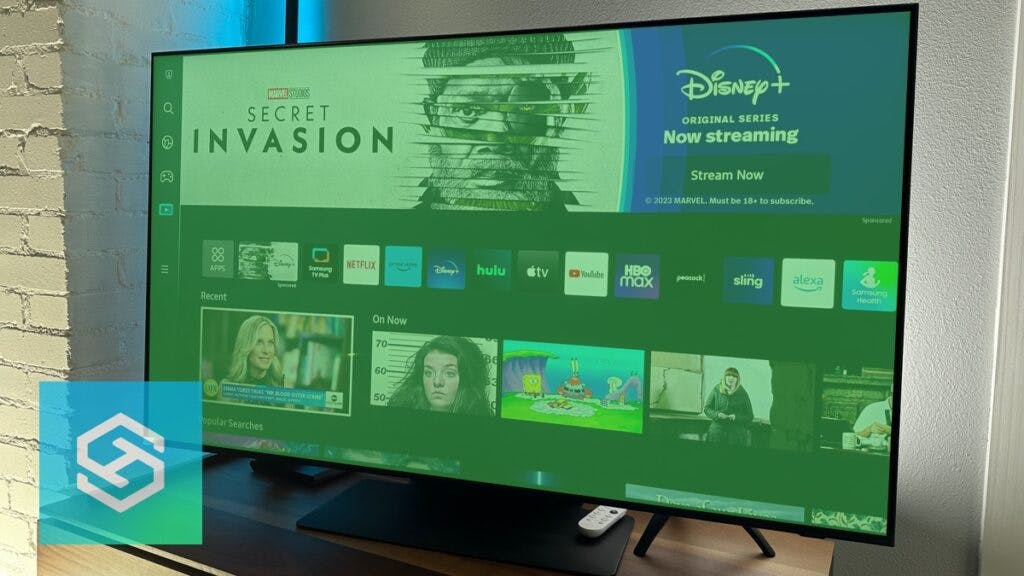How to Fix a Green Screen on a Samsung TV
By Trae Jacobs,
When you buy through our links, we may earn an affiliate commission.
Nothing is more annoying than when your Samsung TV randomly cuts to a green screen, especially if you were in the middle of a movie or TV show. Here’s how you can fix the green screen problem on a Samsung TV.
How to Fix a Green Screen on a Samsung TV
A green screen usually means the TV is not receiving a normal video feed.
We all know that the “blue screen of death” usually indicates a serious hardware problem, but there are plenty of simple solutions for troubleshooting a Samsung TV screen turning green without replacing your TV.
Power Cycle Your TV
Smart TVs have made many aspects of watching TV easier. But, it can also make devices more prone to temporary glitches.
When your TV displays a green screen, the first thing you should try is a power cycle or soft reset. This is not the same thing as a factory reset, so you won’t lose any personal settings or preferences.
- Turn your TV off, then unplug it from its power source.
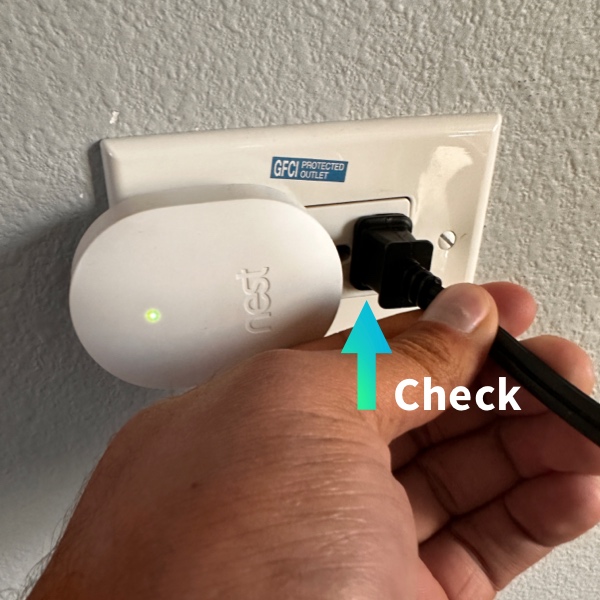
- Leave the TV unplugged for about a minute. This will give the TV time to purge any faulty connections.
- Plug the Samsung TV back in and press the power button to turn it on.
Replace Bad Cables
When cables glitch and short out, it can cause your Samsung TV screen to turn green.
Over time, things like HDMI cables and power cables can go bad from the wear and tear of being inserted and pulled out repeatedly. Check behind your TV for loose cables and reinsert them correctly.

If you’re only experiencing the green screen when you use an HDMI-connected device, try replacing your HDMI cable. If you see it no matter which input you’re on, inspect the power cable.
If you see any breaks, kinks, or other signs of damage, replace your power cable.
Adjust Your Picture Settings
Incorrect picture settings can cause a Samsung TV screen to turn green. You can solve this by turning off HDR+ Mode and RGB Only Mode, or by adjusting the expert picture settings. (These steps will vary depending on the TV you have, but should point you in the right direction).
- Press the Home button on your remote control.
- Select “Settings,” then “All Settings.”

- “Picture” then“Picture Mode.”

- Select “Standard” and move the slider to the left to turn off HDR+ and RGB Only modes. (Was not an option on my QLED tv).
- Press the Home button on your remote control to save the changes you’ve made.
- Return to the main Settings screen and select “All Settings.”
- Select “Picture,” then “Expert Settings.”

- Select “Brightness” from the expert picture settings menu and adjust the brightness.

- Go back to the Expert Settings menu and select “Hue (G/R). or Tint (G/R)”

- Move the slider to “0.” This will give you more balance between green and red hues.
Reset Your Picture Settings
If changing your picture settings manually doesn’t work, try resetting your picture settings. This will revert your picture settings to their original state.
- Press the Home button on your remote control.
- Select “Settings,” then “All Settings.”
- Press “Picture.”
- Select “Expert Settings.”
- Press “Reset Picture” and confirm your choice.

If this fixes the green screen, you can go back in and make changes to get the best picture possible. Just be sure to avoid whatever caused the screen to turn green!
Factory Reset Your TV
If you still can’t get rid of the Samsung TV green screen issue, give factory resetting a shot.
This will revert your TV to its original settings and fix any problems caused by incorrect settings or software glitches, but you’ll need to set it up like new again.
- Press the Home button on your remote and open the Settings menu.
- Select “General,” then “Reset.”

- Enter the PIN for your TV. If you never created one, the default is “0000.”
- Press “Ok” to start the reset.
Factory resetting is a pain. But, it usually solves technological issues that otherwise can’t be fixed. If you don’t have your remote, you can still factory reset your TV:
Call a Repair Technician
Unfortunately, there are some instances when none of the above methods work. If you’ve ruled out other issues, the problem may be a serious fault with the TV hardware.
A hardware issue is the worst-case scenario you can expect when dealing with a green screen. Call a repair technician and see if they can help you fix it, or contact our agents at Tech Supportal.
A repair technician can sometimes repair your Samsung TV if you purchase additional parts. Just be sure to weigh the costs of replacing vs. repairing.
For example, it’s usually worth it to replace the backlights, but it’s usually better to replace your TV than buy a new screen.
Replace Your Samsung TV
Sometimes, TVs just run their course and cannot be fixed. If your TV has a permanent green screen, you’ll need to replace it.
Samsung offers a one-year warranty on their TVs. If your TV is still within this warranty period, contact Samsung Support for a replacement.
Wondering what to do with your old Samsung TV after replacing it? You can:
- Give it away or sell it. Just make sure the recipient knows about the green screen issue.
- Recycle it. Many cities and stores have electronics recycling programs you can take advantage of.
- Junk it. If you do throw your old Samsung TV away, don’t just put it on the curb. Bring it to your local dump so they can dispose of it properly.
FAQ: Fixing a Green Screen on a Samsung TV
Samsung TV Has a Green Screen with Sound
If your Samsung TV is showing a green screen but sound is still playing, it’s an issue with the video feed. The most likely cause is bad picture settings or a temporary glitch. You can try:
- Power cycling your TV and any connected devices
- Using a different HDMI cable or input
- Resetting your TV’s picture settings
Green Screen of Death — Is It Really Death?
The “green screen of death” isn’t as serious as the black or blue screen of death. In fact, it can usually be fixed rather easily.
Green Screen Only Happens on an App Like Netflix
If you only see a green screen when you use certain streaming apps, it’s likely a problem with the service or the device you’re using to watch.
For example, if you’re watching Netflix on a FireStick, your HDMI cable might not be connected securely. Make sure the cable is tightly plugged into both the device and the TV.
If that doesn’t work, try:
- Using a different HDMI cable
- Using a different HDMI input
- Cleaning your HDMI ports
If you suspect it’s a problem with the streaming service, try updating the app in the Samsung app store.
Related Articles