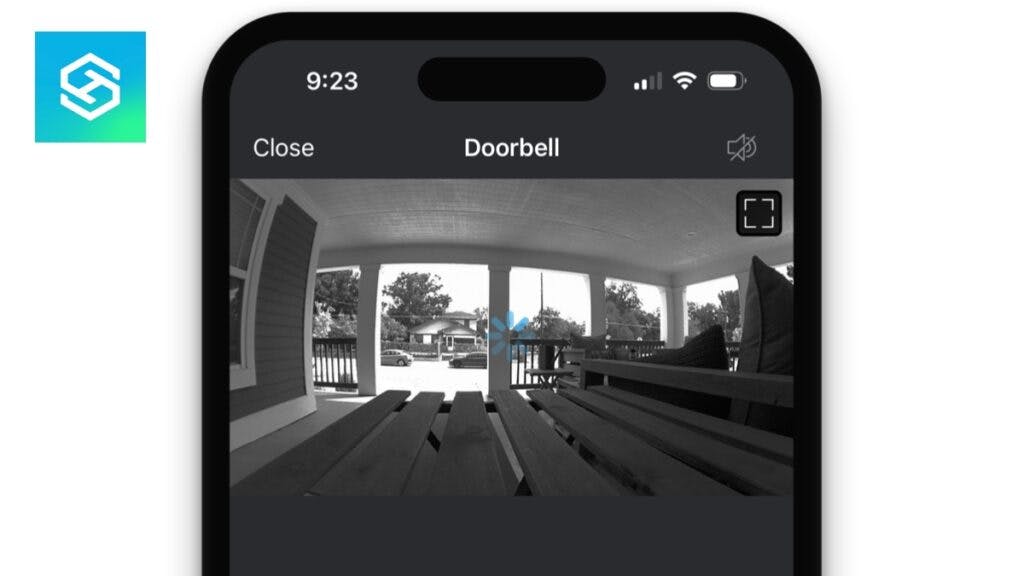Why Can’t I See Live View on Blink Doorbell?
When you buy through our links, we may earn an affiliate commission.
Live View is one of the best-known features of the Blink Doorbell system. Live View is a true game-changer in home security and offers a live video feed and two-way audio communication. But what do you do if something goes wrong and you can’t see Live View on a Blink doorbell?
If the Live View feature on the Blink Doorbell is not working, it is usually caused by one of three issues:
- Power, typically the result of a low battery
- Connectivity, usually due to a poor Internet connection
- Placement, with the Sync Module being too far from the Blink video doorbell
- An issue with the viewing device
Fixing the Live View on your Blink Doorbell does not require an expensive repair technician. You should be able to resolve the most common issues yourself. Learning the fundamental steps of troubleshooting Live View will help keep your Blink home monitoring system running.
Reasons Live View Isn’t Working on the Blink Doorbell
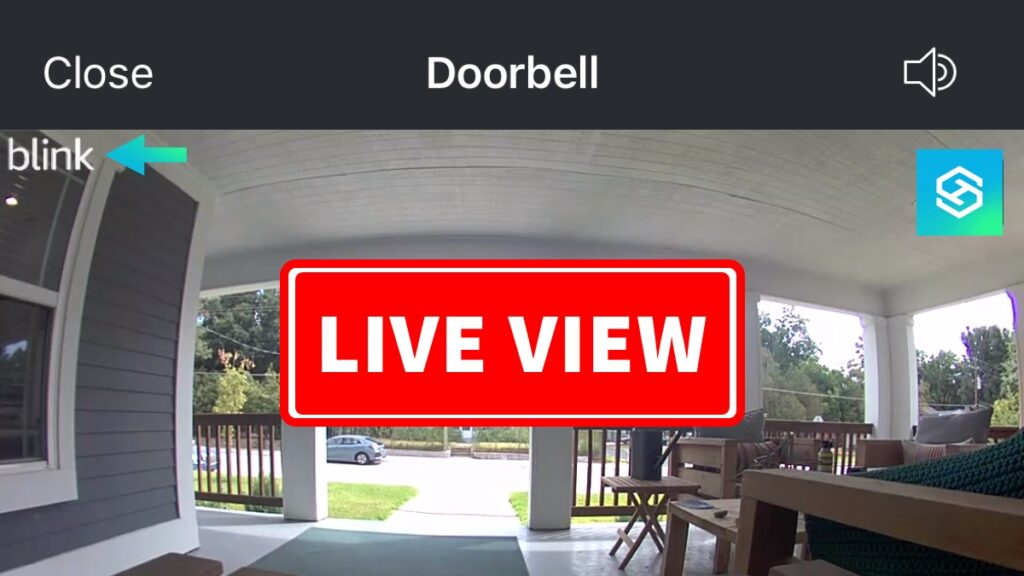
A few situations are most likely to cause a Blink Doorbell camera’s Live View to malfunction. Issues resulting in Live View not working can be summed up as follows:
1. Power-Related Issues
Low battery power is one of the most common causes of a broken Live View video feed from a Blink Doorbell. Operating Live View is one of Blink Doorbell’s most power-consuming functions. If your batteries run low, this feature can become glitchy.
Replacing low or dead batteries should immediately restore Live View to normal operation.
Blink recommends using two AA lithium non-rechargeable batteries to power its video doorbells. Lithium batteries should last approximately two years with ordinary usage and proper setup. Factors that can shorten lithium battery life include:
- Harsh weather conditions, including extreme temperatures.
- Slow internet speed forces a Blink Doorbell to work harder
- Poor Wi-Fi connection between a Blink Doorbell and your Wi-Fi network
When the Live View feature malfunctions due to low batteries, it is usually accompanied by visual warnings. Two pop-up messages that indicate a problem with Live View playback:
- “Live View not supported”
- “Live View failed”
Blink Doorbells don’t have a power backup and cannot work without batteries.
2. Poor Internet Connectivity
Poor internet connection is another likely reason you can’t see Live View on Blink Doorbell. The Blink Doorbell system requires a high-speed internet connection of at least 2 megabytes per second. In addition, running Live View consumes a certain amount of bandwidth.
If your internet is too slow or you do not have enough bandwidth, your Live View feed will not work properly. Here are a few tips to improve the internet connection for your Blink doorbell system:
- Perform a speed test on your internet connection. You may need to upgrade your service if it is too slow to support Live View.

- Increase your internet connection’s bandwidth by shutting down other devices on the network.
- Confirm that your Wi-Fi connection is strong.
- Refresh your network by restarting your modem and router.

- Verify that your internet connection is working normally. The easiest way to do this is by checking your internet with another device.
If your Internet signal is unstable or down, try waiting a few hours before accessing the Live View again. Sometimes, intermittent wireless signal problems result from maintenance or other temporary issues on the part of your service provider.
3. Improper Device Placement
Even with a fast internet connection, improper positioning of Blink Doorbell components can prevent you from seeing Live View. This occurs when different parts of the system cannot communicate.
The most common scenarios are:
- The indoor Blink chime is too far from the doorbell.
- The Sync Module is positioned too far from the doorbell.

Moving these components closer to a Blink Doorbell can resolve your Live View issue. Your Blink device can be up to 100 ft from the Sync module.
4. Unsupported Viewing Device
Another scenario where you would be unable to see Live View is if your viewing device is unsupported. The latest Blink Doorbell app can be installed on devices running:
- iPhones and iPads running iOS 14 or later
- Devices with Android 6.0 or later
- Devices running Fire OS 7.0 or later
Open the Blink app to watch Live View on a supported Apple, Android, or Amazon device. Tap the Live View icon on the app’s home screen to start the live video feed.
On an enabled Alexa device, such as an Echo Show or Fire TV, you can use voice commands to see Live View. You don’t even need the Blink home monitor app on Alexa-enabled screens. To start watching Live View, say, “Alexa, show [camera name].”
Troubleshooting and Fixing Live View

Are you having difficulty resolving a Live View issue? Try these helpful tips to restore Live View functionality on your Blink Doorbell.
Check Whether Blink’s Servers are Down
Sometimes, Live View is not working because of a problem on Blink’s end. If everything in your Blink system checks out, determine whether Blink’s servers are down. Ring doorbells have gone down for this very reason.
The best way to check this is to check social media platforms, such as Twitter and Reddit, to see if others are reporting an outage.
Power Cycle Your Blink System Devices
A glitchy Live View video feed can often be fixed by power cycling your Blink Doorbell system devices. This includes the Blink Doorbell and Sync Module. Because these devices depend on a strong internet connection, it is also a good idea to power cycle your router.
You can power cycle a Blink Doorbell by removing the batteries for 5 seconds and putting them back in.
To power cycle a Sync Module, unplug the unit from its power source for 10 seconds and then plug it back in.
Reset Your Blink Doorbell
If power cycling does not restore Live View, you may need to reset your Blink Doorbell. Methods vary depending on what type of Blink Doorbell you have.
To reset a Blink Doorbell with an enclosed battery compartment, follow these steps:
- Remove the Blink Doorbell from its mounting bracket. To do this, insert the unlocking pin into the hole at the bottom of the doorbell’s housing.
- A reset button above the battery cover is on the back of the doorbell.

- Press and hold the reset button until the ring-shaped indicator light illuminates green, blue, and flashing red.
To reset a Blink Doorbell with an exposed battery compartment:
- Remove the doorbell from its base.
- Press and hold the narrow tab above the batteries for 5 seconds.
- The indicator ring will flash red to indicate that it has been reset.
Update the Blink App
You may need to update the Blink app on your smartphone or tablet to resolve a broken Live View feed. Blink app updates can be downloaded through the appropriate app store for your device.
Sometimes, you may need to uninstall and reinstall the Blink app or skill to resolve stubborn Live View glitches.
FAQ: Trouble Seeing Live View on Blink Doorbell
How do I test my internet speed?
You can test your internet speed from any device connected to the internet. The simplest way is to type “internet speed test” in the search bar of your favorite browser.
Google Chrome’s speed test appears at the top of their search results page. All you have to do to test your internet speed is press the “Run Speed Test” button.
Your internet service provider may also have a speed test on their app or website.
How far away can a Blink Doorbell be from the Sync Module?
A Blink Doorbell should be within 100 feet from the Sync Module for its functions, including Live View, to work properly.
Related Articles