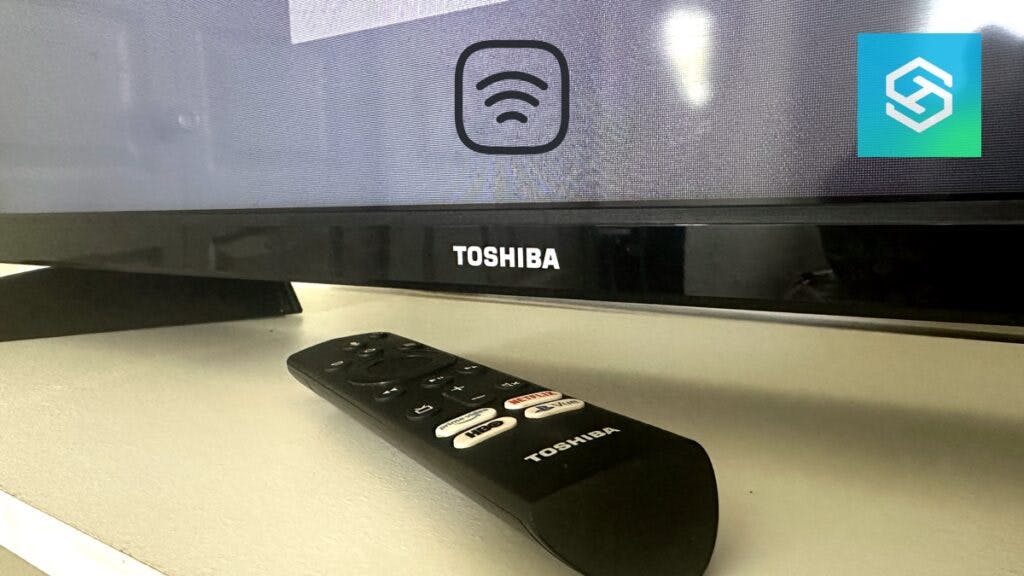Toshiba TV Won’t Connect to Wi-Fi? Easy Fix!
By Trae Jacobs,
When you buy through our links, we may earn an affiliate commission.
It’s frustrating when you’re having trouble connecting to the internet on your Toshiba smart TV. In most cases, however, connection problems are easy to fix.
Here’s how you can troubleshoot your Toshiba TV or wireless connection and get back online.
Connect to Another Network
If you can’t connect to your usual home network, see if you can connect to another one. You can try connecting to:
- A public Wi-Fi hotspot
- A neighbor’s network
- Your phone’s mobile hotspot
If you can connect to the new network, you’ll need to troubleshoot your router. If not, you’ll need to troubleshoot your Toshiba TV.
Check for Interference
The next step is to guarantee that the Wi-Fi signal is reaching your Toshiba TV. Some objects that can interfere with your Wi-Fi signal include:
- Radios
- Microwaves
- Baby monitors
Make sure there are none of these objects between your TV and router.
Reboot Your TV and Router
Sometimes, smart TVs and routers experience temporary glitches that can be fixed with a quick reboot. To reboot a Toshiba TV:
- Press the power button on your remote to turn off the TV.
- Unplug the power cable.
- Wait at least 60 seconds before plugging the TV back in.

If you have a Toshiba Fire TV, follow these steps to reboot it:
- Open the Fire TV home screen.
- Press the gear icon to open the Settings screen.

- Select “My Fire TV” (or “Device & Software.”)

- Press “Restart.”

To reboot your router, unplug it from the power outlet, along with any ethernet cables, and wait a few minutes. Then, plug it back in and wait for it to boot up.
Move the TV Closer to the Router
The proper distance between your router and TV varies greatly depending on your router’s range.
However, for the best signal possible, it’s generally recommended that your router is no more than 30 feet from your TV.
Additional distance and other obstructions, such as floor levels and walls, may impede the signal.
Forget and Reconnect to the Network
Forgetting and reconnecting to your Wi-Fi network can sometimes “force” it to connect when none of the above steps work. To forget a network on a Toshiba TV:
- Press the Home button on your remote.
- Select “Settings” on your Toshiba TV screen.
- Choose “Network.”
- Find and select your current Wi-Fi network.
- Press “Forget” and confirm.
Now, try reconnecting to the network.
If you have a Toshiba Fire TV, you can forget and reconnect to a network following the steps below:
- Select the gear icon on the Fire TV home screen.
- Select “Network” from the settings menu.

- Hover over your current network, then press the menu icon on your remote to forget it, then “Select.”

- After forgetting the network, select “See All Networks” and find the one you want to connect to.

- Enter your Wi-Fi password to reconnect.
Your TV should now connect to your router.
Check for Internet Outages
For your modem and router to properly receive and transmit a Wi-Fi signal to your TV, they first need to receive a signal from your internet service provider.
If your ISP is experiencing an outage, all you can do is wait for them to fix it. Outages can occur due to:
- Maintenance
- Extreme weather
- Billing issues with your account
Visit Downdetector on your smartphone to check if your ISP is having an outage. If not, it’s worth checking online to make sure your account is up-to-date with billing.
Make Sure the Cables Are Connected Correctly
If you still can’t connect to your Wi-Fi network, go over to the router and make sure everything is plugged in and functioning properly:
- Make sure all power cables, coaxial cables, and ethernet cables are securely connected.
- Replace any visibly-damaged cables.
- Plug the router into a new wall outlet or surge protector.
Use a Wi-Fi Extender
If your router is far from your TV and moving either device is not an option, consider getting a Wi-Fi extender to strengthen the signal.
Generally, the best place to put a Wi-Fi extender is halfway between your router and TV.
Use a Wired Connection
Not all Toshiba smart TVs have ethernet ports, but they’re becoming more and more common on smart TVs.
Look at the back or side of your TV and try to find a port labeled “LAN” or “Ethernet.” If you have the correct port, follow these steps to create a wired connection:
- Connect one end of the ethernet cable to an ethernet port on your router.
- Connect the other end to the ethernet port on your Toshiba smart TV.
- On your TV, open Settings and select “Network.”
- Select “Wired Connection.”
- If prompted, select “Auto Input.”
Not all Toshiba Fire TVs give you the option to connect via ethernet. You can check if yours does following the steps below:
- Connect your ethernet cable to your router and TV’s ethernet ports.
- Press the gear icon on the Fire TV home screen.
- Select “Network” from the settings menu.
- Scroll down to “Ethernet Configuration.”
If you see this option, select it and follow the on-screen steps to set it up.
Factory Reset the TV
A factory reset is a good last resort when your Toshiba TV just won’t connect to Wi-Fi. You’ll have to set your TV up like new again, but it may help you reconnect if all else fails.
To do this on a traditional Toshiba smart TV, follow these steps:
- Press the Menu button on your remote.
- Select “Setup.”
- Press “Reset TV” and confirm.
- Enter your PIN if prompted.
And here’s how you can factory reset a Toshiba Fire TV:
- Press the gear icon on your Fire TV home screen.
- Select “My Fire TV.”
- Hit “Restore to Factory Defaults” and confirm.

Invest in a New Router
If you have problems connecting other devices to your Wi-Fi network, it might be time for a new router. Maybe your signal isn’t reaching the room where your TV is, or maybe it’s outlasted its lifespan and needs to be replaced.
When looking for a new router, check the range to ensure you get one that meets your household’s needs.
Contact Tech Supportal
If your Toshiba TV is not connecting to Wi-Fi after following all the tips above, it’s time to find outside help.
Our agents at Tech Supportal are available 24/7 via chat or phone and can troubleshoot any problem you have with any device.
Replace Your TV
Toshiba TVs last an average of seven years before needing to be replaced. If you’ve had your TV for a while and are having frequent problems connecting to the internet, it may be time for a new TV.
Do your research and select the best Toshiba smart TV model for your household’s needs.
Can I Use My Toshiba TV Offline?
While you can use your Toshiba TV offline, your options will be limited. Without an internet connection, you will not be able to:
- Access streaming apps like HBO Max or Disney+
- Download new applications or content
- Access the app store or web browser
However, you can still access the following features without an internet connection:
- Play console games
- Watch previously downloaded movies and shows
- Play BluRay discs and DVDs
- Stream previously downloaded music
- Watch cable TV
- Access files from a USB drive
Troubleshooting: Toshiba TV Won’t Connect to Wi-Fi
TV is Connected to Wi-Fi with No Internet Access
It’s pretty frustrating to have your TV connected to Wi-Fi, but still unable to access the internet. Usually, a slow or non-existent connection is because of a weak Wi-Fi signal. You can try:
- Moving your router closer to your TV (or vice versa)
- Rebooting your router
- Removing objects that may cause interference from the area
- Getting a Wi-Fi extender
Toshiba Network Menu is Unavailable
If you can’t access your Toshiba TV’s Network menu, the first thing you should try is rebooting your TV. Unplug the power cable for about one minute, then plug it back in and try again.
If you still can’t access the menu, your TV probably needs a firmware update. To update a Toshiba Fire TV:
- Open your settings and select “My Fire TV.”
- Select “About.”
- Scroll to the bottom and press “Check for Updates.”
If there’s an update available, install it and try to access the Network menu again.
Toshiba TV “Network Type Disabled”
If you get a message on your Toshiba TV saying your selected network type is disabled, the first thing you should try is rebooting the TV. If that doesn’t work, a factory reset is in order.
Related Articles