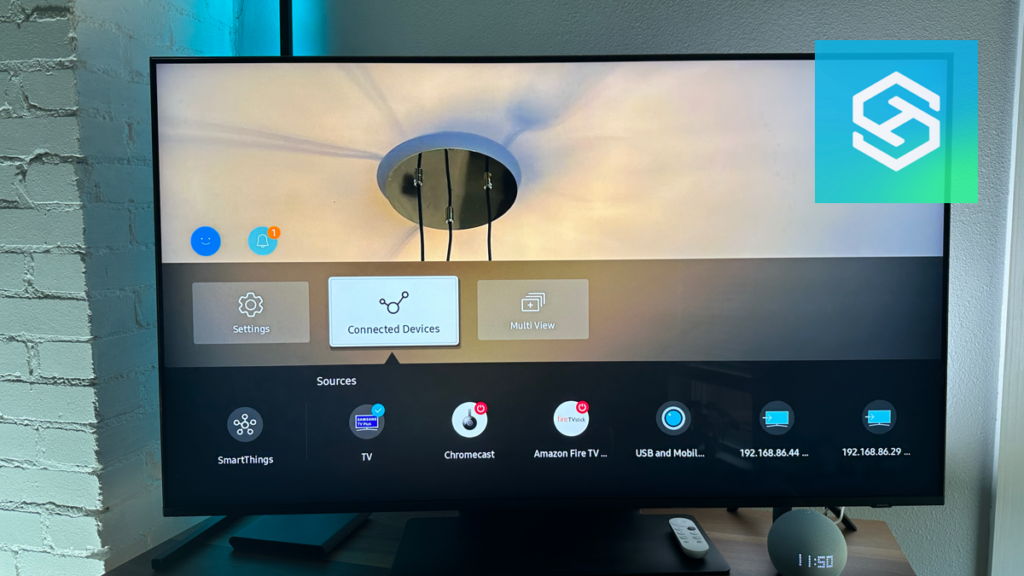Samsung TV ‘Mode Not Supported.’ What to Do Next?
By Trae Jacobs,
When you buy through our links, we may earn an affiliate commission.
When you plug a device into the HDMI port on your Samsung TV, you want it to work instantly. But sometimes, the TV displays an error message reading, “TV Mode Not Supported.”
Here’s what you can do if this happens.
What Does “Mode Not Supported” Mean?
When you plug a device into your Samsung TV’s HDMI port, a connection is made between the television and the device. If they connect successfully, your TV will display audio and video from the device.
But sometimes, this doesn’t work so well. If you see a “Mode Not Supported” error message on your Samsung TV, the television is having trouble processing the data being sent to it.
Whether it’s your first time using this device or you’ve been using it for years, this problem can be incredibly frustrating.
Thankfully, there are a few things you can try that will likely solve the issue.
How to Fix Samsung TV “Mode Not Supported”
The way you’ll need to fix this error message depends on what’s causing it in the first place. Some techniques you can try that may resolve it include:
- Switch the input to HDMI or VGA mode
- Change the HDMI port you’re using
- Confirm that the device’s outputted resolution is supported
- Restart the TV and external device
- Use a shorter HDMI cable
- Update your TV’s software
- Factory reset your TV
Switch the Input to HDMI or VGA Mode
It might seem too simple, but if your TV is on the wrong input, it will not work with certain devices.
To troubleshoot this, simply switch the input from HDMI or VGA, depending on how your device is connected, using the Input button on your remote.
Change the HDMI Port You’re Using

Sometimes, certain HDMI ports on your Samsung TV simply stop working. You can see if this is the issue by plugging the device into another HDMI port and checking if it works.
Confirm That the Device’s Resolution is Supported
To use an HDMI-connected device with your Samsung TV, you need to be sure that the resolution between both devices is the same.
If the device you’re trying to connect does not support your Samsung TV’s resolution or screen refresh rate, you won’t be able to use it.
Depending on which TV model you own, your Samsung TV may only support the following resolutions:
- 480p
- 720p
- 1080p
- 2160p
You can find out what resolutions are available for your Samsung TV in the owner’s manual or by looking up your TV’s model number on the Samsung website.
Change Your Device’s Resolution
If your Samsung TV doesn’t accept your device’s default resolution, try changing the resolution on your external device.
To do this, just enter the settings menu of whatever device you are using. From here, find the “Display” settings and see if you can change it to one that works with your TV.
Restart the TV and the Device
Sometimes, all your Samsung TV or external device needs is that extra “push” to start working again. Try soft resetting your TV and restarting the HDMI device you’re trying to connect.
- If your external device has a power button, press it to turn it off. If not, unplug the device from the TV.
- With your Samsung TV on, press and hold the Power button on the remote until it turns off and back on again. Don’t release the button until you see the LG logo on the screen.
- Once the TV has powered back on fully, wait about 15 seconds. Then, turn the external device back on or plug it back in.
If the ‘Mode Not Supported” error occurs after you reboot both devices, you’ll need to keep troubleshooting.
Use a Shorter HDMI Cable
Although it may seem far-fetched, the length of the HDMI cable you’re using might actually be the problem. Longer HDMI cables, especially those over 6 feet long, can sometimes cause issues.
Grab a shorter HDMI cable and see if that fixes the problem. If you need to use a longer cable, make sure it is ISF-rated.
Update Your Samsung TV’s Software

If you have not updated your Samsung TV in a while, outdated firmware might be the problem. Here’s how you can check if there are any TV software updates available:
- From your Samsung TV’s home screen, go to “Settings.”
- Choose “Support,” then “Software Update.”
- If any updates are available, you’ll see an option to “Update Now.” Press this to begin the update.
Updating your TV’s software sometimes adds more external device compatibility and corrects any bugs causing the error message.
Factory Reset Your TV

If all else fails, a factory reset might solve your problem. Keep in mind that factory resetting your Samsung TV will revert it to its default settings, so you’ll lose all your preferences and information.
If you’re ready to go through with it, follow the steps below:
- Open your TV’s Settings menu.
- Select “General.”
- Press “Reset” and enter your PIN. If you never set one up, enter the default “0000.”
- Press “Ok.”
If you don’t have your Samsung TV remote, you can still perform a factory reset:
Frequently Asked Questions
Can You Change the Resolution on the Samsung TV?
The way you can change your Samsung TV’s screen resolution varies slightly from model to model. However, the general steps are as follows:
- Open your Samsung TV’s Settings.
- Select “Picture.”
- Press “Picture Settings” or “P.SIZE.” On QLED models, you’ll also need to select “Picture Size Settings.”
- Adjust the resolution to your liking.
Can You Change the Resolution on an External Device?
Most of the devices you can connect to your Samsung TV allow you to change the resolution. However, the process varies based on what you’re using.
| HDMI Device | How to Change the Resolution |
| FireStick or Fire TV Cube | 1. Open your Settings. 2. Select “Display & Sounds.” 3. Choose your preferred resolution. |
| Chromecast | Chromecast automatically detects your screen size. The only way to change the resolution is by adjusting it on your video player. |
| Roku player | 1. Open your Roku’s Settings. 2. Select “Display Type.” 3. Choose the resolution you want to use. |
| PS3 | 1. Open your settings. 2. Select “Display Settings.” 3. Press “Video Output Settings.” 4. Select your connection type. 5. Choose your preferred resolution. |
| PS4 | 1, Open your settings. 2. Select “Sound and Screen.” 3. Press “Video Output Settings.” 4. Select the resolution you want to use. |
| Xbox One and Xbox Series X | 1. Press the Xbox icon on your controller. 2. Select “Profile & System.” 3. Press “Settings.” 4. Choose “General.” 5. Tap “TV & display options.” 6. Choose your resolution. |
Related Articles