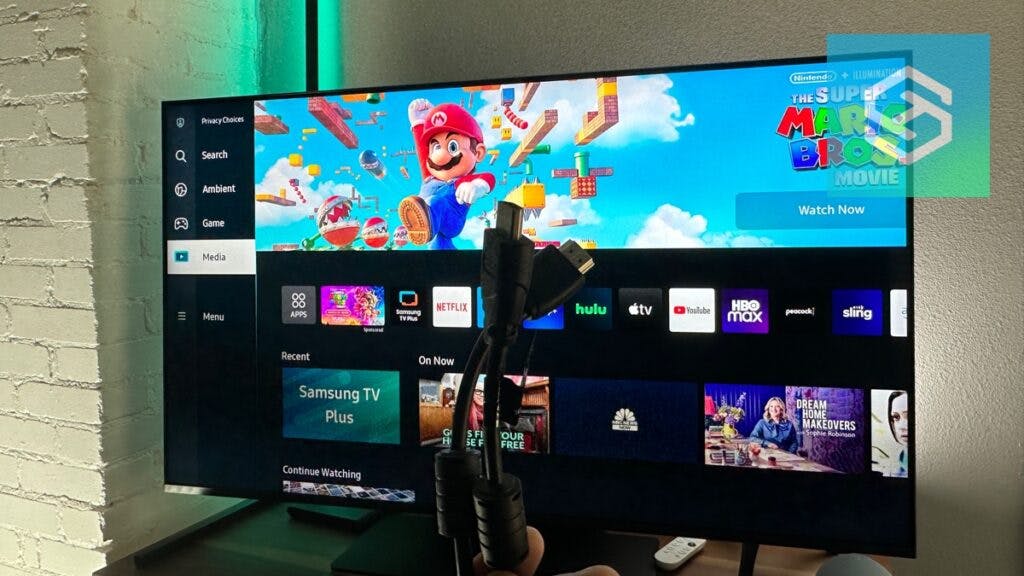How to Control Samsung TV with iPhone as Remote ( Remote Alternatives)
By Trae Jacobs,
When you buy through our links, we may earn an affiliate commission.
If you’ve ever lost your Samsung Smart TV remote or dealt with a dead battery with no replacements available, you’ll be happy to hear that the Samsung SmartThings app for iOS allows you to use your phone to control your TV.
Pairing Your TV with SmartThings: A Step-by-Step Guide
Before you can control your Samsung Smart TV with your iPhone, you must pair your TV with SmartThings. Download the SmartThings app from the Apple App Store, then follow the steps below.
- Turn on your Samsung Smart TV.
- Connect your TV and iPhone to the same Wi-Fi network.
- Open the SmartThings app on your iPhone.

- Hit “Device,” then “By Brand.”

- Press “Samsung,” then “TV.”
- Hit “Start.” If necessary, select the Location and Room your TV is in.
- Select your TV when it appears.
The next steps will vary based on the model year of your TV:
- 2020-2023 models: Use your TV’s remote or the buttons on the TV to hit “OK” on the screen.
- 2017-2019 models: Enter the PIN on your TV screen into your phone, then tap “Done.”
- 2016 and older models: Use the remote or TV buttons to hit “Allow” on your TV screen.
Once you’ve added the TV, you can use the SmartThings app to name the device and select Done.
Control Your Samsung TV with SmartThings
Now that you’ve paired your TV to SmartThings, you can use the app to control your Samsung TV without a remote.

- Open the SmartThings app on your phone and select “Menu.”
- Tap “All Devices,” then select your TV from the list.
An on-screen remote should now appear on your phone. The options available will vary depending on the model of the TV, but generally include:
- Volume
- Channel
- Home
- Guide
- Back
Other Ways to Control Your TV with an iPhone
Apart from downloading a free Samsung TV remote app from the App Store, which may or may not work, there aren’t many alternatives to connecting the SmartThings app to your Samsung TV.
However, iPhone users have a unique advantage over Android users here. As long as your Samsung TV was made after 2018, it supports Apple AirPlay.
Using AirPlay, you can mirror almost any content from your phone to your smart TV. This includes:
- TV shows
- Movies
- Videos
- Music
- Photos
Please note that not all Samsung TVs support this feature, but more and more are becoming compatible as time goes on.
If you’re unsure of your Samsung TV’s compatibility with AirPlay, it’s simple to check. Navigate to Settings and hit General. If your television is compatible, Apple AirPlay Settings will be listed.
Connect Your iPhone to Samsung TV with AirPlay 2

Follow these steps to connect your iPhone to your TV with AirPlay 2:
- Find the content you want to mirror to your Samsung TV and pull it up on your phone.
- Open your iPhone’s Control Center by swiping down from the top-right corner.
- Tap the Screen Mirroring icon.
- Select your Samsung TV from the list of available devices.
- If asked, enter the code shown on your TV.
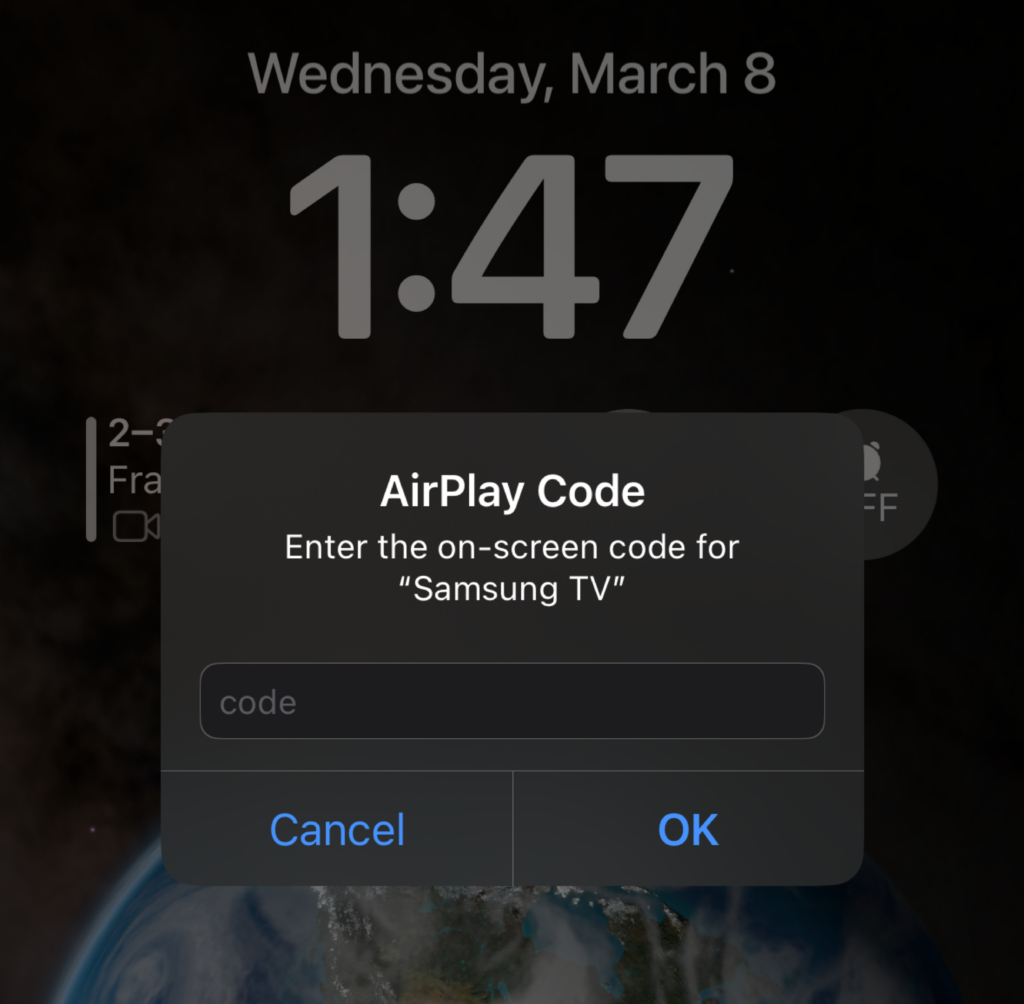
What if My Samsung TV Doesn’t Support AirPlay?
If your Samsung TV doesn’t support AirPlay and you can’t connect it to the SmartThings app, there are a couple of other options that allow you to essentially control your TV with your iPhone:
- Invest in a streaming device
- Mirror content from your iPhone with an HDMI cable
Get a Streaming Device
AirPlay allows you to easily control what’s playing on your Samsung TV without a remote. But if you have an older Samsung TV that’s incompatible with AirPlay, connecting a streaming device is a great option.
All streaming devices come with their own remote. Many allow you to control basic TV functions, including volume and power on/off. Most also have an iPhone remote app available.

Apple TV is the easiest solution. It fully supports AirPlay, allowing you to mirror content from your phone to your Samsung TV using Apple TV as an intermediary.
If you’d rather stream and watch TV the traditional way, you could also try:
All the devices listed above have official iPhone remote apps you can download from the App Store.
Connect Your iPhone to Samsung TV with HDMI
You can connect your iPhone directly to your Samsung TV’s HDMI port. All you need is a Lightning to HDMI adapter.
- Connect your iPhone to the lighting adapter.
- Connect the HDMI adapter to an available HDMI port on your Samsung TV.
- Switch your TV’s source to HDMI using the buttons on the TV.
Your phone screen should now appear on your Samsung TV screen.
Troubleshooting: Control Samsung TV with an iPhone
My Samsung TV Doesn’t Show Up in SmartThings
If your Samsung TV doesn’t appear in the SmartThings app, you may need to:
- Change your Wi-Fi network. Your phone and TV need to be on the same Wi-Fi network for SmartThings to connect.
- Check for software updates. See if there’s an update available for your TV or the SmartThings app.
- Re-register your TV with SmartThings.
- Contact Samsung support.
My Samsung TV Won’t Connect to AirPlay
If your TV won’t connect to your phone via AirPlay, you might need to:
- Move your phone closer to your TV.
- Ensure both devices are connected to the same Wi-Fi network.
- Enable AirPlay in your Samsung TV’s settings.
- Enable AirPlay in your iPhone’s settings.
- Update your iPhone or Samsung TV’s software.
When in doubt, be patient. AirPlay can be finicky and may not work perfectly every time.
Related Articles