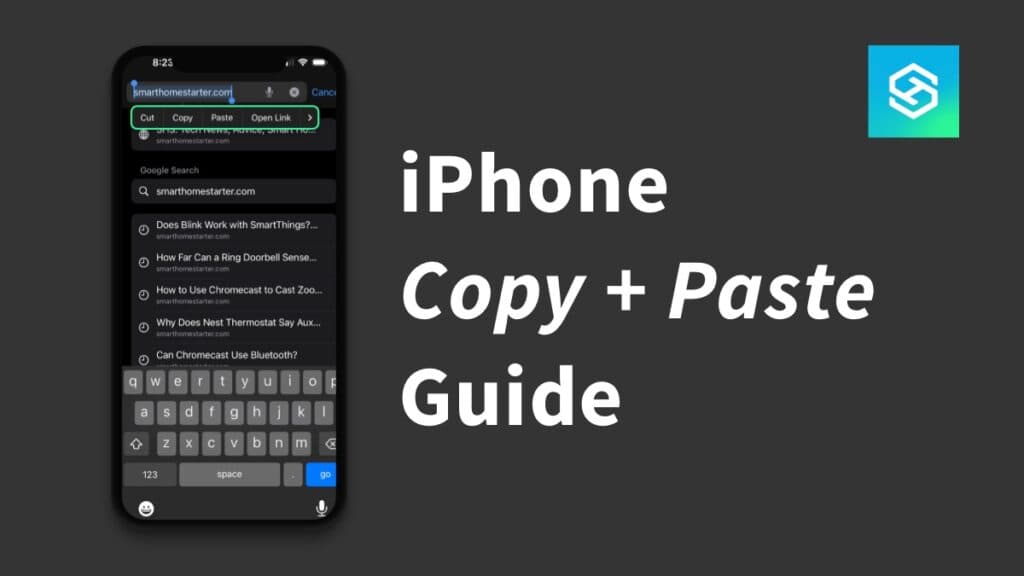Where is the Clipboard on iPhones? Copy and Paste Guide
When you buy through our links, we may earn an affiliate commission.
One of the most useful and heavily relied upon utilities on an iPhone is the Clipboard. This native feature enables users to copy text or an image from one app and paste it into another. So, where do you find this essential function on an iPhone?
An iPhone’s Clipboard resides in the operating system and cannot be seen normally. It temporarily stores copied content and allows it to be pasted elsewhere. But this data is replaced when something else is copied or erased if the phone is restarted.
Unlike an app, which can be opened and closed as needed, the Clipboard on an iPhone works unseen behind the scenes. The Clipboard can even be used from one Apple device to another.
Things to Know About an iPhone’s Clipboard

The iPhone’s Clipboard enables quick copying and pasting of an image or text. The Clipboard is a huge timesaver because the copied item is easily transferred between applications.
The Clipboard is a native but largely hidden feature in an iPhone’s operating system. It is not an app or tool that can be opened and closed normally.
Clipboard can only retain one copied item at a time in its virtual memory bank. However, this limitation has not prevented it from being an essential feature of the world’s most popular smartphone.
Despite the Clipboard’s limited capacity, it remains an indispensable tool on an iPhone.
Best Ways to Use Clipboard on iPhone
An iPhone has two built-in utilities that enhance the usefulness of the Clipboard. One allows a copied item to be viewed and even edited. The other provides a means of recording Clipboard activity. These two methods are:
- Creating a Shortcut with the Shortcuts app
- Using the Notes App
Creating a Clipboard Shortcut
The Shortcuts utility on an iPhone streamlines how apps work and automates their key features. Many iPhone users know the Shortcuts app, but few know they can create a command for the Clipboard.
Here are the steps to add the Clipboard to your Shortcuts:
- Launch the Shortcuts app on your iPhone.

- Tap on the Gallery button in the lower right corner.

- Type “adjust clipboard” in the search bar.’
- Scroll through the search results and tap the “+” on the Adjust Clipboard tile to add it to your shortcuts.

With the Adjust Clipboard function added to your Shortcuts, you can now view and edit an item you have copied. Here’s how:
- Copy text or an image on your iPhone.
- Launch the Shortcuts app.
- Tap on “Shortcuts” in the lower left corner. The newly added Adjust Clipboard tile should appear in the My Shortcuts grouping.
- Tap the “Adjust Clipboard” tile to access the Clipboard content.

- Your copied item will be displayed for viewing.

- You can edit the content as desired. Tap “Done” when finished.
Using the Notes App With the Clipboard
Another way to get more utility from the Clipboard on an iPhone is to use it with the Notes app. This technique is particularly useful for recording Clipboard activity and maintaining multiple items’ logs.
Follow these simple steps to use the Notes app with the Clipboard on your iPhone:
- Copy text or an image you want to record on the Notes app.
- Open the Notes app.

- Create a new note by tapping the pen and paper icon in the lower right corner.

- Give the note an easily identifiable name like “Clipboard Log”

- Paste the copied item into the note.

If you have any Clipboard content you want to record, open this same note and paste it below the previously pasted items. This note can serve as a Clipboard history of sorts.
Alternatively, you can create a new note when you paste copied content from the Clipboard. The advantage of doing it this way is each note will have a date stamp indicating when it was created.
If you intend to store important information from the Clipboard in the Notes app, back up your iPhone or print the note. All the data in Notes will be erased if you perform a factory reset.
Third-Party Clipboard Management Apps
Recognizing the limitations of the iPhone’s native Clipboard feature, software developers have released apps that:
- Allow multiple items to be copied and later retrieved.
- Keep a running history of items that have been copied.
While third-party clipboard apps like Paste and Clipboard++ can expand the Clipboard capabilities, they also increase certain risks.
For instance, copying and pasting sensitive information to a third-party clipboard app can expose personal data to hackers and cybercriminals.
How to Copy on One Apple Device and Paste on Another
The Clipboard on an iPhone allows you to copy an item in one app and paste it into another. If you have multiple Apple devices, such as an iPad or a Mac, you can copy and paste on one Apple device.
This incredibly useful feature is made possible by Apple’s Universal Clipboard. It works in tandem with the Handoff function built into Apple devices.
The Universal Clipboard allows you to copy and paste between your phone, tablet, and computer. Here’s how it works.
Setting Up Handoff on Your Apple Devices
Before you can copy and paste among Apple devices, they need to be able to communicate with each other. This means enabling the Handoff feature on each device.
Before you begin, you need to confirm the following:
- You are signed in to iCloud services with the same Apple ID on all your devices.
- Your Apple devices are on the same Wi-Fi network.
- Bluetooth is enabled on your Apple devices, which are within range of each other (approximately 30 feet or so).
Then, enable the Handoff feature on each Apple device you want to copy from and paste to. The method varies depending on the device:
Setting Up Handoff on iPhone and iPad
- Navigate to “Settings” > “General” > “Airplay & Handoff”

- Toggle the Handoff feature on to enable it.

Setting Up Handoff on a Newer Mac
The following steps apply to a newer Mac running macOS 13 (Ventura) or later.
- Navigate to the “Apple menu” > “System Settings” > “General” in the sidebar.

- The Airdrop & Handoff option appears on the right side of the screen.

- Enable “Allow Handoff between this Mac and your iCloud devices.”

Setting Up Handoff on an Older Mac
These steps apply to Macs running macOS versions 10.12 (Sierra) to 12 (Monterey).
- Navigate to the “Apple menu” > “System Preferences” > “General” in the sidebar.
- Enable “Allow Handoff between this Mac and your iCloud devices”
Setting Up Handoff on Apple Watch
First enable this feature through the Apple Watch app on your iPhone.
- Navigate to “General” > “Enable Handoff”
- Enable the Handoff feature to turn it on.
Copying and Pasting Between Apple Devices
With Handoff enabled on your Apple devices, copying and pasting between them is straightforward.
- Copy your selection on one device to the Clipboard.
- Open a Handoff-compatible app on the other device.
- Tap the screen and paste your selection.
FAQ: iPhone Clipboards
Can I view my clipboard history on Apple devices?
You cannot view your clipboard history on Apple devices using the native Clipboard function.
Workarounds using the Notes app or third-party apps allow a history of clipboard activity to be viewed.
Does Handoff work on all Apple devices?
Handoff only works on a Mac, iPhone, or iPad running certain versions of Apple’s operating systems. They are as follows:
- On an iPhone, iOS 10 or later.
- On an iPad, iPadOS 13 or later.
- On a Mac, macOS Sierra (10.12) or later.
What apps are compatible with Handoff on Apple devices?
Handoff works with several popular apps on Apple devices, including:
- Calendar
- Contacts
- Keynote
- Maps
- Notes
- Numbers
- Pages
- Reminders
- Safari
How long does something stay on the Clipboard on an iPhone?
A copied item stays on an iPhone’s Clipboard until a new text selection or an image is copied.
The Clipboard is also erased whenever an iPhone is reset and its settings restored to factory defaults.