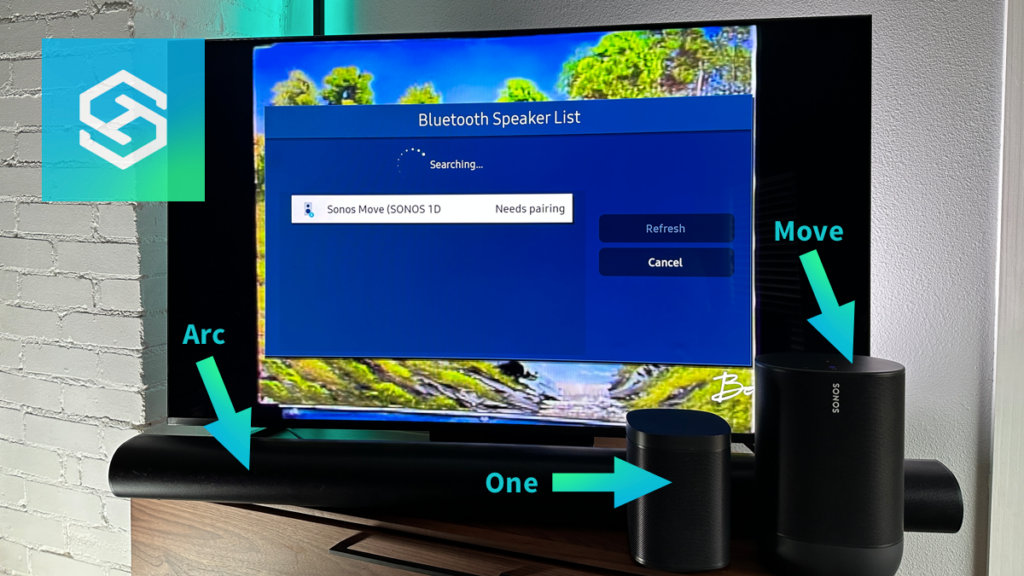Can You Use Samsung TV with Sonos?
By Trae Jacobs,
When you buy through our links, we may earn an affiliate commission.
While Samsung TVs already have some pretty impressive speakers, connecting your TV to one or more Sonos speakers can really take it to the next level.
Here’s how you can use a Sonos speaker with your Samsung TV.
How to Use a Sonos Speaker with Samsung TV
Before you can connect your Sonos speakers to your Samsung TV, you need to understand each device’s capabilities.

The majority of Samsung smart TVs have Bluetooth. But before you buy a Sonos device that can only connect via Bluetooth, you’ll need to verify this.
If your TV came with a Smart remote, it’s Bluetooth compatible.
If not, you can find out if your TV is Bluetooth compatible by looking it up online with the model number and checking the specs.
You can also find out if your Samsung TV is Bluetooth compatible by checking the Settings:
- Open the Settings menu.
- Select “Sound.”
- Press “Sound Output.”
If you see “Bluetooth Speaker List,” your TV is Bluetooth compatible. If not, you’ll need to connect your speaker through a cord.
Check Your Speaker’s Capabilities
Before you begin, it’s important to identify the specific model of your Samsung TV and Sonos devices.
Some Sonos speakers only allow Bluetooth connections, while others can only connect with a cord. A couple of models give you a choice between two or more methods.
| Speaker Name | Bluetooth? | HDMI? | Aux? | Optical? |
| Sonos Move | Yes | No | No | No |
| Sonos Roam and Roam SL | Yes | No | No | No |
| Sonos Era 100 and 300 | Yes | No | Yes | Yes, with Sonos Optical Audio Adapter |
| Sonos Arc | No | Yes | No | Yes, with Sonos Optical Audio Adapter |
| Sonos Beam (Gen 1 and Gen 2) | No | Yes | No | Yes, with Sonos Optical Audio Adapter |
| Sonos Ray | No | No | No | Yes |
| Sonos One | No | No | No | No |
Unlike most Sonos speakers, the only way to play audio from your Samsung TV on a Sonos One is to connect it to another speaker or soundbar in the Sonos app.
Once you know how you can connect your Samsung TV and Sonos speaker, you can get started.
Connect Sonos to Samsung TV via Bluetooth
Connecting wirelessly through Bluetooth is my preferred way to connect a Sonos speaker to a Samsung smart TV.
Here’s how you can connect a Sonos speaker to a Samsung TV via Bluetooth:
- Put your Sonos speaker in pairing mode.

- Open your Samsung TV’s Sound settings and find the Bluetooth device list. The location depends on when your TV was manufactured, but newer TVs list it under “Sound Output.”


- Check for available devices and select your Sonos speaker.

Once the devices are paired, test it by playing something through the speaker.
Connect Using a Bluetooth Transmitter
As I mentioned above, most Samsung smart TVs are equipped with Bluetooth.
If your TV is not, you can connect a Bluetooth transmitter to your TV’s USB port and connect via Bluetooth that way.
- Connect the transmitter to a wall outlet (if necessary), then connect it to your TV’s audio output.
- If you’re using an optical output or RCA port, set your TV’s audio format to PCM and set your TV’s speaker to “External Speaker.”
- If you’re using an aux output, set the speaker to “Headset.”
- Following the steps outlined in your Bluetooth transmitter’s user manual, put it in pairing mode.
- Put your Sonos speaker in pairing mode.
- Wait for the devices to establish a connection.
Once the pairing process is complete, test it by playing something on your TV.
Connect Sonos to Samsung TV Through HDMI

HDMI-connected Sonos speakers usually offer a better sound experience than speakers connected to Bluetooth.
Here’s how you can connect an HDMI-compatible Sonos speaker, like the Sonos Beam or Arc, to your Samsung TV:
- Connect your speaker to a power source.
- Plug one end of the HDMI cable into the speaker and another into an HDMI port on your TV.
- If your TV doesn’t do so automatically, open your Sound settings and select the Sonos speaker as your Audio Output device.
If you want to control the speaker with the same remote you use to control your TV, use an HDMI ARC or eARC port.
Once connected, sound should come from your Sonos device instead of your TV.
Connect Sonos to Samsung TV with an Aux or Optical Cable
With the exception of the Sonos Move and Roam, all Sonos speakers allow for some kind of audio cable connection.
The Sonos Era is the only model that allows for both types of connections, while the following allow you to connect your speaker to your Samsung TV’s optical output through an optical audio adapter:
- Sonos Arc
- Sonos Beam
- Sonos Era (100 and 300)
The Sonos Ray can connect directly to an optical output.
- Connect your speaker to a power outlet.
- Plug one end of your cable into the speaker and the other into the corresponding port on your Samsung TV.
- If your TV doesn’t adjust automatically, open your Sound settings and change the Audio Output to your Sonos speaker.
Now, play something on your TV to test the connection.
Control Your Samsung TV Speakers in the Sonos App

Sonos smart speakers have a lot of great features that set them apart from traditional speakers. One of my favorites is the ability to control them through the Sonos app.
There are currently two versions of the Sonos app available — S1 and S2. All Sonos speakers made from 2011 on are compatible with the improved S2 app.
After connecting your Sonos speaker to your Samsung TV, you can download the Sonos app from the Apple App Store or Google Play Store and connect it to your speaker by following the on-screen instructions.
Once your speaker is connected to the app, you can:
- Control the volume
- Use voice controls
- Install software updates
- Group speakers together
- Play music from your phone through the speaker
To control your speaker’s sound from the app, you need to have some kind of audio cable connection between your TV and speaker.
Frequently Asked Questions
Can I Control My Sonos Speaker with My Samsung One Remote?
Sonos speakers are only directly compatible with TV remotes that output an IR signal.
Because the Samsung One Remote primarily uses Bluetooth, you’ll need to change some settings to control your Sonos speaker with it.
- Open your TV’s Home menu and select “Sources.”
- Choose “Universal Remote.”
- Before you can set the remote to control your speaker, you’ll need to set it to control another device, like a cable or satellite box.
- Press “New Device” and follow the on-screen steps to set up your preferred device.
- Return to the previous screen and press “New Device” again.
- Choose “Home Theater System.”
- Type in and select “Sonos,” then select the input your speaker is connected to.
- Press “Power Test.” If it works, select “Yes” and “Done.”
- Return to the Universal Remote setup screen. For all the other devices connected to your TV, select “Use with Home Theater.”
Your Samsung One Remote will now use an IR signal, allowing you to use it to control your speaker.
My Sonos Speaker and TV Won’t Pair
If you’re having trouble pairing your Sonos speaker to your Samsung TV, there are a few troubleshooting methods you can try:
- Reboot the TV and the speaker. Unplug the HDMI and power cables from both and wait at least 30 seconds before plugging them back in.
- Check your cables for damage. If anything is bent or frayed, replace the cable and try again.
- Check for software updates. Connect your Samsung TV to WiFi and check for updates in the Settings menu, then open the Sonos app and check for speaker updates.
- If you’re using an HDMI cable, make sure HDMI-CEC is enabled. Navigate through Home > Settings > System > Expert Settings > Anynet+ on your TV to toggle it on.
If nothing else works, try using a different connection method.
Can I Control Sonos Through Alexa When Paired to Samsung TV?
Most Sonos speakers, except for the Sonos Ray and Sonos Roam SL, are compatible with Amazon Alexa.
However, you can only use Alexa to control your speaker when it’s connected to your Samsung TV if it’s connected via HDMI-ARC.
This means the following speakers can be controlled with Alexa voice commands:
- Sonos Arc
- Sonos Beam Gen 1
- Sonos Beam Gen 2
How Can I Use AirPlay 2 on My Sonos Speaker?
AirPlay 2 lets you play music from Apple devices on your Sonos speaker. Here’s how you can connect your Sonos speakers to AirPlay 2:
- Update your Sonos speaker with the latest software using the Sonos app.
- Open the “Home” app on your Apple device.
- Tap the “+” icon in the upper right corner.
- Press “Add Accessory.”
- Follow the on-screen instructions to add your Sonos speaker.
- Begin playing a song on your iPhone or iPad.
- Open the Control Center and press the AirPlay icon at the top of the “Now Playing” widget.
- Switch to your Sonos speaker.
After connecting your speaker to the Home app, you can also use Siri voice commands to streamline the process.
However, voice commands will only work for playing music through Apple Music.
Related Articles