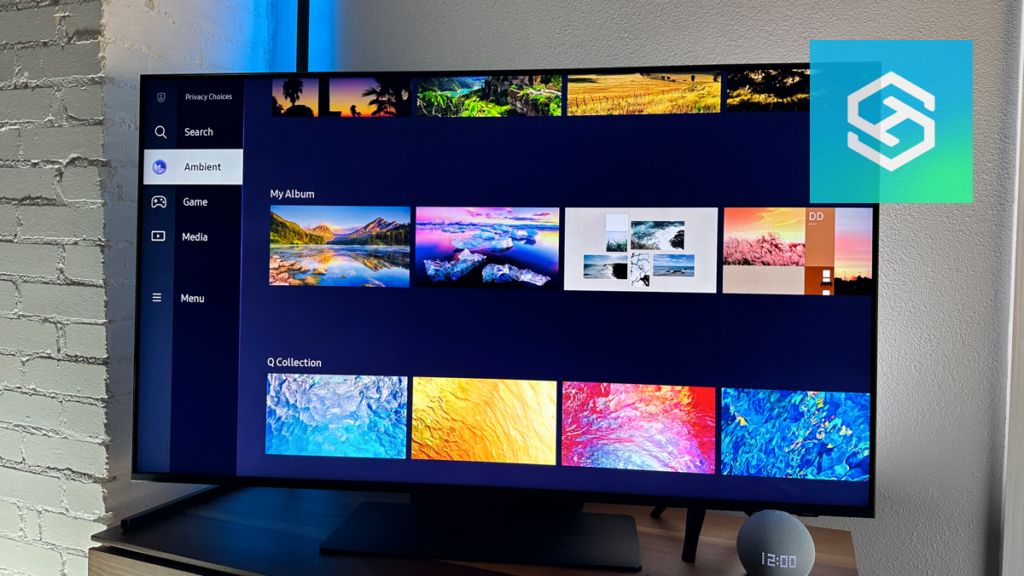Can You Change the Background on a Samsung Smart TV (Step by Step)
When you buy through our links, we may earn an affiliate commission.
Samsung Smart TVs offer Ambient Background, so when you’re not watching TV, it still portrays a photo, solid colors, or a piece of artwork to enjoy. So let’s find out if you can change that background to suit your preferences!
While this changes the background from a preset list that the TV has, you might be wondering if there are ways to change the background to your photos or if you can create an art gallery.
How Can I Change the Background on a QLED Samsung Smart TV?
Grab your smartphone or tablet and download the SmartThings app. Make sure the TV is added and connected properly.
I have a QLED TV (QN90B), which makes it pretty easy to change the background in the SmartThings app. If you have a Samsung QLED, try these steps:
- Open SmartThings and select “Devices” from the bottom menu

- Select the QLED TV from the list

- Open “Ambient Mode”

- If this is the first time you have opened Ambient Mode, you will see an introduction carousel. Select Next until the button changes to “Start Now.”

- Here, you have a bunch of options you can try out. To add your own images, Select “My Album” from the top slifing menu.

- Now, you should be able to add the images directly from your phone you would like as your background. Select them and then press “View on TV.”

- On your TV, Select “Allow”

- Now, those images should be added as your new background.

You can also change the brightness and colors of many of the backgrounds.
How to Change the Brightness and Color Schema
Here’s how to change the brightness and colors of your Samsung Smart TV’s background:
- Open Ambient Settings.
- Press the Ambient Button a second time.
- Choose the artwork you want.
- Choose to adjust settings.
- Press the arrow keys to adjust the brightness and color settings.
This is great if your TV is on the list of Samsung TVs with this feature, but if not, we have other solutions for you.
How Can I Show Photos as the Background on Other Samsung Smart TVs?
First, you must download a third-party app or use a streaming device like Chromecast to upload your photos and then set them as the background.
If you don’t have a Chromecast dongle installed on your Samsung TV, here’s how to do it:
Displaying Images with Chromecast
Google Chromecast is one of the easiest streaming devices to display images with.
All you need is your smart device and the Google Home App:
- Open your Google Home App.
- Press and hold the device tile to open more settings for the device.

- Select the Settings icon on the top right of the screen followed by “Ambient Mode,” or select the “Edit Ambient Mode” pill at the bottom of the screen.

- Here, you have a lot of options. To add your own photos, select the “Google Photos” option. Make sure you have images added to your Google Photo Library as thats where they will come from.

- Verify the images from Google show in the preview window. They should start cycling through on your Chromecast device now.

This will display photos and photos preloaded into Chromecast. If you want to show personal photos, upload them into a gallery on Google Photos in the Google Home app.
After uploading them, go into Ambient Mode again and choose the Google Photo album from Ambient Settings.
Displaying Images with Amazon Fire Stick
Unlike Chromecast, The Amazon Fire Stick doesn’t have access to Google Photos.
You can still customize your background with photos by using the Amazon Photos app. It’s available on iOS and Android.
Follow these steps to get your photos onto your TV:
- Download the Amazon Photos app and sign in to your account.
- Upload the photos you want on your TV.
- Create a folder for them and name it something you will remember.
- Turn on your TV and Amazon Fire Stick.
- Choose Settings.
- Select Screen Saver Settings.
- Change the source to a personal album.
- Select the album you created in the app.
You can customize other settings, such as the slideshow’s timing to make things more personalized.
Changing the Background of a Samsung Smart TV Without a Streaming Device
If you don’t have a streaming device, you might be wondering if there’s a way you can also put art or photos as your background.
And you can either use a USB or an app from the Google Play Store.
Using a USB
First, you must load the photos onto your USB from your computer. Then follow these steps:
- Put the USB into the TV.
- Select Settings.
- Choose Screensaver or Wallpaper.
- Choose USB.
Your photos should now start a slideshow. If you don’t have a USB, you can use an app.
Using the Samsung TV Gallery
Another option is to use the Samsung TV Gallery app on your smart device.
This tactic only works if you have a Galaxy smartphone or tablet and a Samsung TV manufactured after 2019.
But if you do, here’s how to make it happen:
- Press the Home button on your Samsung Remote.
- Navigate to Apps.
- Select the Gallery app and download it.
- Sign into your Samsung account.
- Set up your four-digit PIN code.
- Next, open the Gallery App on your Samsung Galaxy device.
- Sign into your Samsung Account.
- Create an Album and name it.
- Add pictures to your album.
From there, the photos will appear on your TV in just a few minutes to use as background.
FAQs: Troubleshooting on Your Samsung TV
Can I Change the Screensaver on a Samsung Smart TV?
You can change the screensaver on a Samsung Smart TV.
But essentially, when you change the screensaver to a different photo or piece of artwork, you’re using a background image and the Ambient Mode option instead of a screensaver.
Therefore, the instructions are the same as those we’ve already followed.
Does Ambient Mode Use Extra Energy on a Samsung TV?
Ambient Mode does not use extra energy on a Samsung TV. It uses less energy than when watching TV.
It only uses about 40%-50% of the energy the television uses when watching your favorite TV shows or movies.
It does more energy than having the TV turned off, but it is minimal.
What is Art Mode on Samsung TVs?
Art Mode on your Samsung TV is a special offering from Samsung that allows you to select artwork as your background.
You can use Art Mode on the SmartThings app to set your chosen wallpaper. Art mode is pretty common when using a Samsung Frame TV.
Why is the Screen on my Samsung TV so Dark?
If the screen display on the TV is too dark, it’s most likely because the brightness is turned too far down.
- Press the Home button on the remote.
- Select Settings.
- Click All Settings.
- Select Picture and Expert Settings.
- Click Brightness.
- Turn the brightness up to lighten the screen.
NOTE: You can also adjust the brightness within Ambient Mode with the instructions above if you only need the background brighter, not the television itself.
Related Articles