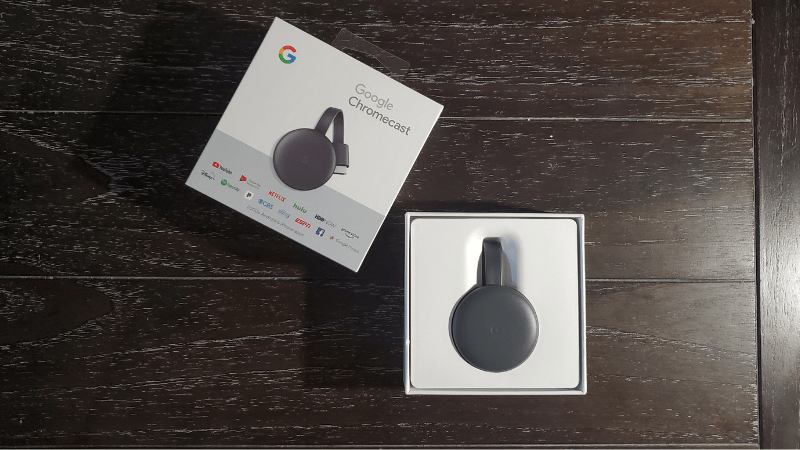How to Use Chromecast
By Trae Jacobs,
When you buy through our links, we may earn an affiliate commission.
The Google Chromecast is a versatile device that allows you to share your mobile device’s screen, convert a standard TV into a smart TV, and stream content to the big screen. However, because there so are many things you can do with this smart device, new users may not be sure of how to use it.
In this article, we’ll cover all the things you need to know about using a Chromecast, from the compatible devices you need for the device to work to how to take advantage of its multiple features.
How to Use Chromecast
Using Chromecast is as simple as opening a compatible app and selecting the Cast icon when it becomes available.
Chromecast can stream content from many popular apps, including:
- Amazon Prime Video
- Apple Music
- Discovery+
- Disney+
- HBO Now
- Hulu
- iHeartRadio
- Napster
- Netflix
- Pandora
- Paramount+
- Pluto TV
- Showtime
- Sirius XM
- Sling TV
- SoundCloud
- Spotify
- Starz
- Twitch
- VRV
- Vudu
- YouTube and YouTube Kids
- YouTube Music
- YouTube TV
And this is just the beginning! For the complete list of compatible Chromecast-enabled apps, click here.
How to Use Chromecast with Video Apps
To cast from video streaming apps such as Netflix, Hulu, or YouTube, follow these steps:
- Make sure your mobile device is connected to the same Wi-Fi network as the Chromecast.
- Open the video app you want to cast from.
- Select the video you would like to cast.
- As the video begins to play, you will see a Cast icon appear in the top right-hand corner of the screen, which looks like a rectangle with a shape in its corner that resembles the Wi-Fi symbol. (Note: This icon may appear in another portion of the screen, depending on the app.) Tap the Cast icon.
- Select the device you would like to cast the video to. Your app will automatically sync with your TV if successful, and the video will begin casting on your chosen device. The cast icon on your phone will also change in color once you’re connected.
To rewind, pause, or fast-forward through the video, simply use the controlsavailable on your smartphone. To stop casting, you’ll just need to tap the Cast icon and select Disconnect.
Note: For Apple devices, make sure you have location permissions granted to the app you would like to cast from, as certain apps may not allow you to cast otherwise.
Creating Video Queues on Chromecast
On apps like YouTube, users can queue up an entire playlist of videos, so the next video in line will automatically play without you having to select it.
To add videos to your casting “queue”:
- Open the video you would like to add with your mobile device.
- In the top right-hand corner, tap the Cast icon.
- A pop-up will appear that will give you the option to immediately play the video or add it to your queue. Select the queue icon.
With this feature, you can add as many videos as you would like. If you decide you want to remove a video from your queue, just tap the down arrow under the current video playing from your mobile device and tap the three vertical dots next to the video.
How to Use Chromecast with Music Apps
To cast with music apps such as Spotify, or Apple Music, or Google Play Music, follow these steps:
- Make sure your mobile device is connected to the same Wi-Fi network as the Chromecast.
- Open the music app you want to cast from.
- Select the playlist or song you would like to cast.
- As the music begins to play, you will see a Cast icon appear in the top right-hand corner of the screen. Tap the Cast icon.
- Select the device you would like to cast the song or playlist to. Your app will automatically sync with your TV if successful, and the song will begin casting on your chosen device. The cast icon on your phone will also change in color once you’re connected.
To go back, pause, or skip songs, simply use the controls available on your smartphone. To stop casting, tap the Cast icon and select Disconnect.
How to Use Chromecast with Tablets
To use Chromecast with a tablet rather than a smartphone, all you need to do is ensure you have the Google Home app downloaded on your device.
Casting content will work similarly to how you would cast from your phone; simply tap the cast icon in the corner. With tablets, users can cast videos and music from various popular streaming platforms, mirror screens, and more—just like your smartphone.
Note: Chromecast is only compatible with tablets running Android 6.0 or later or iPads running iOS 12.0 or later.
How to Use Chromecast with a PC
Although you cannot set up Chromecast through your PC, you can cast content from the device once it’s up and running; all you need is the Google Chrome web browser to get started.
- Make sure your Chromecast is connected to your TV and your home’s Wi-Fi network. This network should be the same network your PC is connected to.
- Open up your Chrome browser and select More (signified by a line of three vertical dots), found in the top-right-hand corner.
- On the drop-down list that appears, select Cast.
- At the bottom of the pop-up that appears, click Sources. This will allow you to choose to cast either a single tab, your entire desktop display, or a file.
- After you’ve made your selection, select which device you want to cast to.
It’s worth mentioning that if you choose to cast a single tab, viewers will only see the information on that tab. You can continue to browse on other tabs without interfering with the one currently being cast. Likewise, if you choose to display a file, viewers will only be able to look at that particular file. However, when casting your desktop display, everything you see will be what viewers see.
Note: For your PC’s content to continue casting, you must leave the Chrome browser open or at least running in the background. Exiting the application will immediately end casting.
How to Use Chromecast on a Mac
You can also use your Chromecast with a Mac laptop or desktop. Just follow these steps to get started:
- Make sure your Chromecast is plugged in and connected to the same Wi-Fi network as your Mac.
- Open the Google Chrome browser.
- Select the three vertical dots in the top-right-hand corner (More), then Cast.
- Click on Sources in the pop-up and choose whether you want to cast a single tab, your entire screen, or a file.
- Select the device you want your content to cast to.
Like with PCs, your Chrome browser must remain open in the background to continue casting. Otherwise, when you exit the application, casting will end.
How to Use Chromecast’s Guest Mode
One benefit of Chromecast is that you can allow multiple users to access the device to share videos, stream movies and shows, or switch up any songs currently playing—all without having to grant them access to your home’s Wi-Fi network.
Guest Mode can be enabled from within the Google Home app:
- Tap Settings.
- Select Recognition & Sharing > Guest Mode.
- Toggle the button for Guest Mode on.
Once Guest Mode is activated, anyone within 25 feet of your Chromecast will be able to cast content from their mobile devices. All they have to do is follow these steps:
- Open a Chromecast-enabled app and tap the Cast icon when available.
- The guest will be prompted to select the device they want to cast to.
- They will be asked to enter a 4-digit PIN, which can be found on the bottom left-hand corner of the TV when the Chromecast is in Ambient Mode OR in the Guest Mode settings in your Google Home app.
If you no longer want your guests to access the Chromecast, simply revisit the Chromecast’s settings in the Google Home app to toggle the feature off.
Note: For the Guest Mode feature to work for guests, they must be connected to the internet, be it your home’s Wi-Fi network or through their mobile data.
What Else Can You Do with Chromecast?
There are a few hidden features of Chromecast that users don’t know much about until they happen to stumble upon it. Below are a few other things you can do with Chromecast once it’s set up:
Cast Photos and Videos from Your Albums
Users can cast photos, slideshows, and videos from the Google Photos app. To do this:
- Open the Google Photos app.
- Select the Cast icon in the top right corner.
- Select your Chromecast from the list of devices that appear.
- Now, you can choose any photos or videos from your albums to display on your TV.
To stop showing photos and videos, simply tap the Cast icon again and select Disconnect.
Cast Google Slide Presentations
Share your next presentation from your laptop or PC to a TV by following these steps:
- Open the Google Chrome browser and go to your Google Slides file.
- Click the drop-down arrow next to Present in the top right-hand corner and select Present on Another Screen.
- From here, you’ll be prompted to select the device you want to cast the slideshow to.
Cast Zoom or Google Meet Meetings
Why keep squinting at your phone or laptop when you can put things on the big screen for your next meeting? Using your PC or Android smartphone or tablet, you can cast Zoom and Google Meet meetings with ease. (This feature is not supported by iOS; users with Apple smartphones or tablets will need to use AirPlay to mirror or cast a meeting to their TV.)
How to Cast Zoom Meetings
To cast Zoom meetings from your laptop or PC:
- Open up your Chrome browser.
- Open and launch your Zoom meeting (can be done through the browser or desktop app).
- In Chrome, select More (signified by a line of three vertical dots), found in the top-right-hand corner.
- On the drop-down list that appears, select Cast.
- At the bottom of the pop-up that appears, click Sources > Cast Desktop. If you’re using two monitors, you may be asked to select which desktop monitor you want to cast; choose the monitor currently displaying the Zoom meeting, then click Share.
- After you’ve made your selection, select which device you want to cast to.
To cast Zoom meetings from your smartphone:
- Open up the Zoom app on your phone and launch the Zoom meeting.
- Open your Google Home app and tap the device you want to cast to.
- At the bottom of the screen, tap Cast My Screen. This will turn on your phone’s screen mirroring feature.
- Go back to your Zoom meeting; your TV should now be displaying the meeting in real-time. Turning your phone sideways to landscape mode will allow the meeting to fill the TV’s screen.
Remember: Although you’ll see meeting participants on your TV, they will only be able to see you through your laptop or PC’s webcam or your smartphone’s camera.
How to Cast Google Meet Meetings
To cast Google Meet to your TV for your next meeting:
- Go to your Google Calendar or the Google Meet app to open your meeting.
- Select Cast this Meeting.
- Select the device you would like to cast the meeting to.
You can also choose to cast your meeting after it has started. To do this:
- From the meeting, go to the Menu (signified by three vertical dots).
- In the Cast tab, select the device you would like to cast to.
To stop casting with Google Meet, simply go back to the Menu and select Stop Casting Meeting.
Note: This feature is not available with first-gen Chromecasts.
Cast Your Android Phone’s Screen
If you want to cast your Android phone’s screen, whether to display gameplay from your favorite apps or present other content, follow these steps:
- Open the Google Home app.
- Select the device you want to cast to.
- Tap Cast My Screen > Cast Screen.
- A pop-up will appear with a warning not to show sensitive data while casting. Tap Start Now at the bottom.
When you’re done casting, remember to turn casting off by tapping the Stop Mirroring button on your device.
Change Your TV’s Ambient Background
You can even customize what you see on your TV’s ambient background! To do this:
- Open the Google Home app and select your Chromecast.
- Tap the Settings (gear) icon, scroll down, and select Ambient Mode.
- On this screen, you have the option to choose what your Chromecast displays on your TV, from images from Google Photos to Google’s gallery of curated pictures and artwork. You can also choose whether you would like the weather and time displayed in the background.
What is Required to Use Chromecast?
As you can see, the Google Chromecast is a device that you can use to stream music, shows, movies, and more from various apps on your mobile device or PC to the big screen. However, to ensure your Chromecast can provide all of these features, you’ll want to make sure you’re using compatible devices, to begin with.
To use Chromecast, you’ll need a compatible TV, monitor, or projector with HDMI input. Using the device also requires a strong Wi-Fi connection, but if Wi-Fi isn’t available, you can purchase Google’s Ethernet adapter and use an ethernet cord to connect directly to your router.
You’ll also need a compatible smart device if you want to cast content to your TV, such as an Android or iOS smartphone or tablet, or laptop.
Connecting to Chromecast
Once you’ve determined that you have compatible devices and the appropriate internet connection, you’ll need to make sure the device is correctly set up and connected to the internet.
Connecting your Google Chromecast to your TV and setting it up with your home’s Wi-Fi is simple; all you need is your smartphone with the Google Home app downloaded and signed into your account.
- Make sure your TV is powered on.
- Plug in the Chromecast to the TV’s HDMI port and a socket using the cords provided. After this, your TV should display a welcome screen.
- Next, open your Google Home app and select the plus (+) sign in the top left.
- Tap Set Up Device > New Device. From there, there will be a series of prompts that will guide you through the remainder of the setup process, including connecting your device to Wi-Fi.
Conclusion
The Google Chromecast can be used with your TV to stream your favorite music, shows, movies, and more; it works with various music, video, and gaming apps, so you always have access to the content you enjoy.
Although it seems like Chromecast offers an overwhelming number of options for users to cast, the device makes it simple for users to get started with just a few taps—and using the device is just as easy.