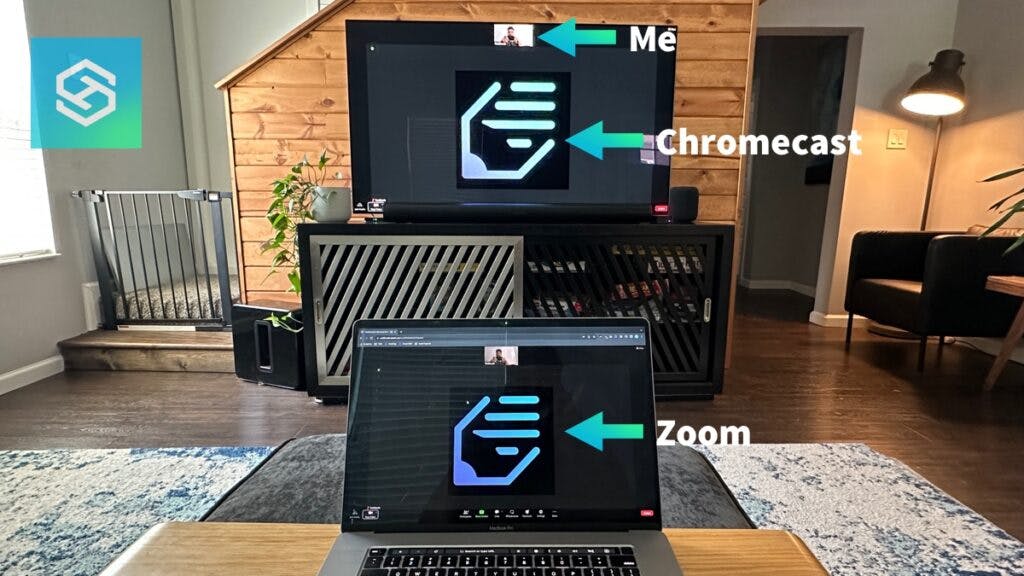How to Use Chromecast to Cast Zoom to Your TV
By Trae Jacobs,
When you buy through our links, we may earn an affiliate commission.
With workforces transitioning to “work from home,” Zoom has become a popular application for video conferencing.
You can use Chromecast to cast Zoom meetings on any device, including a smart TV. Here’s how to do it.
How to Cast Zoom with Chromecast
There are three different ways to cast your Zoom video conference:
- From the Google Chrome web browser
- From an Android device
- From an iOS device
Before you begin, turn on your Google TV or connect your Chromecast device to one of your TV’s HDMI ports. Then, make sure Chromecast is connected to the same Wi-Fi network as your casting device.
Cast Zoom from Google Chrome
- Open the Google Chrome web browser.
- Click the three vertical dots in the top-right corner, right next to your profile icon.

- Select “Cast.”

- Press “Sources” and change it to “Cast screen.”

- Choose the TV or device you want to cast to.

Once you see your screen appear on your TV, you can open the Zoom Cloud Meeting app and make a video call.
If the “cast screen” is not working, you can join your Zoom meeting from the browser instead of the zoom app. Select “Join from Your Browser” when joining the meeting.

Cast Zoom from an Android Device
One of the first things you’ll notice after opening the Zoom Cloud Meeting app on Android is that there is no casting icon.
Fortunately, Android phones have a screen mirroring option you can use as a workaround:
- Pull down the Notification Panel and select Screen Cast.
- Select your Chromecast device or Google TV from the list of available options.
- Open the Zoom Cloud Meeting app and join your meeting.
Cast Zoom from an iOS Device
You can use Chromecast with an iPhone or iPad, but since Zoom doesn’t feature an in-app casting option, you’ll need a third-party app to cast a Zoom meeting to Chromecast.
I recommend Streamer for Chromecast. Download the app from the App Store, then open it and follow the steps below to start casting a meeting from your iPhone or iPad:

- Tap the red cast icon in the top-right corner.

- Press “Connect” next to the device you want to connect to.
- Select “Screen Mirror” from the home screen.

- The app will ask if you want to upgrade to Pro. If you want to have the meeting audio play on your TV, upgrade. If not, press “Continue Without Sound.”
- Press “Start Mirroring,” then “Start Broadcast.”

- Open your Zoom meeting.

When you’re ready to stop the screen cast, go back to the app and tap “Stop Mirroring.”
Why Isn’t My Zoom Audio Playing on Chromecast?
Most of the time, the audio from your Zoom meeting won’t play on Chromecast. Instead, it’ll play from the device you’re casting from.
There is one workaround that you may be able to use to get audio to play on Chromecast while you’re casting from desktop, but it doesn’t always work and requires a Zoom Pro account:
- Sign into Zoom and select your profile picture to open your Settings.
- Select “Audio.”
- Choose “Original sound for musicians” under “Audio Profile.”
- Select “Stereo Audio.”
If that doesn’t work, I recommend connecting a Bluetooth speaker or headphones to your device so you can hear the meeting better.
Troubleshooting: Casting Zoom to Chromecast

I Can’t Cast Zoom to Chromecast
If you’re having trouble getting Zoom to cast to Chromecast via Google Chrome, make sure you’re selecting “Cast screen” and not “Cast tab.” If you select “Cast tab,” only your active browser tab will appear on Chromecast.
If you’re using an Android or iOS device, make sure your phone or tablet is on the same Wi-Fi network as your Google TV or Chromecast device.
My Zoom Video Isn’t Showing Up
If you can’t turn on your Zoom video, it’s likely an issue with your settings or your camera. Make sure your privacy settings aren’t blocking Zoom from accessing your camera.
If Zoom has the right permissions, there’s a chance your camera is the problem. Make sure it’s properly connected via Bluetooth or USB.
If you have another camera you can use, change it in your Zoom settings:
- Open Zoom and click your profile picture.
- Select “Settings.”
- Press “Video.”
- Look for “Camera,” then select the camera you want to use.
My Zoom Sound Isn’t Working
As we discussed above, Zoom will usually play audio through the device you’re casting from. But if your sound isn’t playing at all, you’ll need to do some troubleshooting:
- Make sure your volume is high enough
- Disconnect Bluetooth audio devices
- Restart the casting process
- Update Zoom
My Zoom Microphone Isn’t Working
Microphone issues are common with Zoom. The first thing you should do is make sure you’re not muted. Sometimes, the host accidentally mutes participants and you’ll need to message them to unmute you.
If you’re not on mute, make sure your microphone is properly connected and Zoom has access to your microphone.
FAQ: Can You Use Chromecast to Cast Zoom?
Do You Need to Download Zoom to Cast?
You don’t need to download the Zoom app to cast if you are using Google Chrome. You can join any Zoom call you have been invited to in your browser.
However, to start a call and access all the features that come with Zoom, you will need to download the app and create a Zoom account.
Is There a Zoom App on Google TVs?
As of right now, there is no way to download the Zoom app on a Google TV. However, Sony has plans to add it to their Bravia TVs.
Related Articles