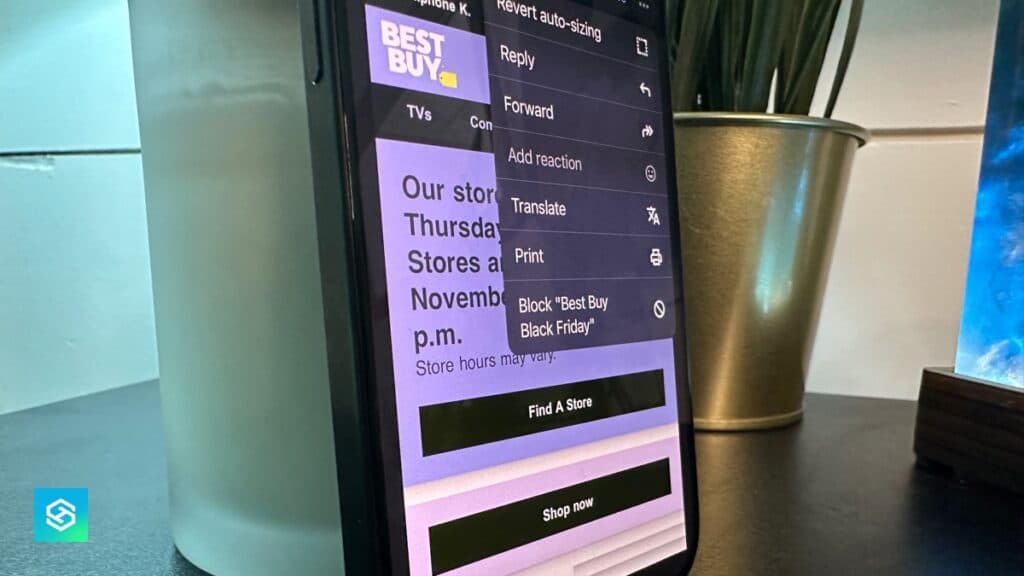How to Block Emails in Gmail
By Trae Jacobs,
When you buy through our links, we may earn an affiliate commission.
Blocking unwanted emails in Gmail is quick and easy. Here’s how to block senders on both desktop and mobile.
Blocking Emails on Desktop
- Open Gmail: Start by logging into your Gmail account in a browser.
- Block a Sender Directly from an Email:
- Open an email from the sender you want to block.
- Click the three-dot menu (vertical dots) in the top-right corner of the email.
- Select Block [Sender Name] and confirm.
- The sender is now blocked, and future emails from them will go to your spam folder.
- Block Using Filters:
- Click the Settings icon (cogwheel) in the top-right corner of Gmail.
- Select See All Settings.
- Go to the Filters and Blocked Addresses tab.
- Click Create a New Filter.
- Enter the email address you want to block in the From field and click Create Filter.
- Choose Delete It as the action and confirm.
- Now any email from that address will be automatically deleted.
- Unblock a Sender:
- Return to the Filters and Blocked Addresses tab.
- Find the filter or blocked sender, click Delete, and confirm to unblock them.
Blocking Emails on Mobile
- Open the Gmail App: Launch the Gmail app on your phone.
- Block a Sender:
- Open an email from the sender you want to block.
- Tap the three-dot menu (horizontal dots) next to the sender’s name.
- Select Block [Sender Name].
- The sender will be blocked, and future emails will be sent to spam.
- Unblock a Sender:
- If you want to unblock the sender immediately, return to the same menu and select Unblock Sender.
- Note for Mobile Users: On mobile, you can only block senders from emails you’ve already received. To block an email address you haven’t interacted with yet, use the desktop version of Gmail.
And that’s it! Now you know how to block emails in Gmail on both desktop and mobile.
Keep Reading