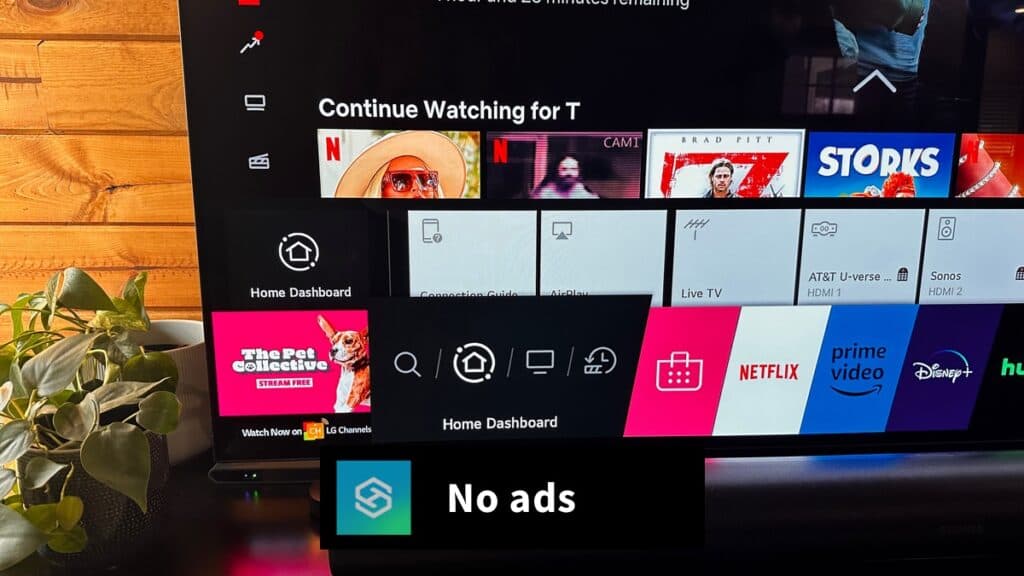How to Block Pop-Ups on an LG TV
By Trae Jacobs,
When you buy through our links, we may earn an affiliate commission.
Blocking pop-ups on an LG TV is a simple process that could totally change the way you watch TV. There are a few steps to take, but once you’re done, the difference may surprise you!
1. Make Sure the TV is in Home Mode
When you see a TV in the store, they put it in “Store Mode,” which displays more pop-ups than it should.
Sometimes, especially if you buy a floor model, the TV will still be in store mode when you bring it home and will thus have more pop-ups than necessary. Make sure the TV is in home mode to avoid pop-ups. On my TV, the process is:
- Use the remote to select Settings.
- Choose General.
- Choose Additional Settings.

- Select Store Mode Settings.

- Select Home Mode.

I have also seen these steps:
- Use the remote to select Settings.
- Choose All Settings.
- Choose General.
- Select Devices.
- Select TV Management.
- Select Home/Store Mode and toggle to Home Mode.
The steps may vary by your LG OS, but the goal is to find “Home Mode” and make sure it’s turned on.
2. Block Live Plus
One of the reasons LG TVs might give you pop-ups even if it’s in home mode is because of a feature called “Live Plus.” It allows the TV to track what you watch and listen to. Then, the TV will show you pop-ups based on what it thinks you might like based on what you’ve already watched.
Turning off Live Plus is one way to get this tracking—and subsequent ads—to stop:
- Press the Settings button on the remote.
- Select All Settings.
- Select General.
- Choose Live Plus.

- Toggle the button Off.
3. Turn Off Personalized Settings
Along with turning off Live Plus, you might also want to turn off the personalized settings to limit the number of ads:
- Choose All Settings.
- Select Support.
- Choose Additional Settings.

- Choose User Agreements.

- Deselect Device Advertising Agreement.

Again, not all LG menus are the same. If the above doesn’t work, try this:
- Choose All Settings.
- Select General.
- Choose About This TV.
- Choose User Agreements.
You’ll have to opt-out of the ads. However, you may find that some of these agreements are required to use select features on the TV.
4. Only Use the Smart Features When You Need Them
Anytime you use the smart features on your TV, the software can record the things you do on the TV and then create advertisements you might like. However, you don’t always have to use the smart features, especially if you aren’t streaming or using the internet.
Follow these steps:
- Go into Settings.
- Select Network.
- Choose Wi-Fi.
- Delete the network password.
Smart TVs do not allow you to turn the Wi-Fi off, so the only way to disconnect from the internet is to delete your password. You can also choose to unplug your router when you don’t want to use the smart features.
When You Don’t Need Smart Features
However, this means you won’t be able to use the Wi-Fi on any devices if the router is not on. Remember you don’t need the smart features on your LG TV if:
- You’re using the DVD player.
- You’re using an Xbox or other gaming system.
- You’re watching movies from an HDMI output.
5. Block Ads at the Router
Another common way to block ads on LG TVs is to block them directly at the router. This requires more tech skills than the other methods and might take some more research to get it done properly. However, it’s one of the most effective methods to ensure you don’t see any more pop-up ads.
To do this:
- Using a computer, open a web browser and type in 192.168.0.1. (may vary by router)
- Enter in your username and password for the router.
- Search for Firewall or Block Sites under the configuration page that pops up. You might also want to search for Content Filtering, Parental Filtering, or Security.
- Click the link for the configuration page after typing in the filters.
- Type the name of the IP address you want to block where it says, “type keyword or domain here.”
- Click Add.
- Click Apply at the bottom of the configuration page.
- Reboot your router to activate the new settings.
IP Addresses to Block
For most LG TVs, you will want to block the following IP addresses:
- Ngfts.lege.com
- Us.ad.lgsmartad.com
- Lgad.cjpowercast.com
- Edgesuite.net
- Us.info.lgsmartad.com
5. AirPlay from an Ad Blocker Enabled Browser
Unfortunately, there is no magical way to block every ad on your LG TV. Different streaming services have different plans that allow you to remove ads. If you want to do that, you’ll have to pay a fee.
If you really hate seeing ads on your LG TV, you can try AirPlaying from a MacBook to your LG TV. To do this, you can use one of two methods:

To AirPlay from the control center:
- At the top right hand corner of your MacBook is a menu bar. Click on the icon that looks like two little toggle switches.
- Click “Screen Mirroring.”
- Select your LG TV from the list.
- You’ll be prompted with an AirPlay code on the TV screen. Type it in on your MacBook.
- Navigate to whichever browser has an ad blocker enabled.
To AirPlay from settings:
- On your MacBook, open “System Settings” and click “Bluetooth.”
- Select your LG TV from the list of “Nearby Devices.”
- Type the AirPlay code that shows up on the TV screen into your laptop.
- Go to whichever browser has an ad blocker enabled.
From there, you’ll be able to stream whatever it is you want without any ads!