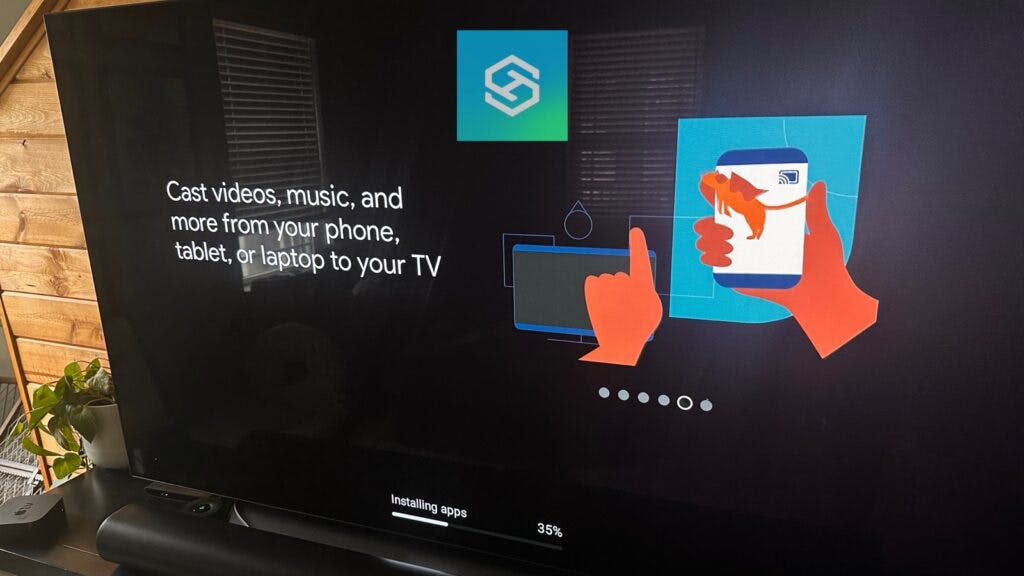How to Install Chromecast On An LG TV
By Trae Jacobs,
When you buy through our links, we may earn an affiliate commission.
So you want to use your Chromecast on your new LG TV, but you aren’t sure how to install it. No worries, we’re here to help! In this article, we’ll give you a refresher course on how to install your Chromecast on your LG TV.
Installing Chromecast
To install Chromecast on an LG TV, follow these steps below:
- Connect the power adapter to the Chromecast and plug it into an HDMI port behind your TV.

- Connect Chromecast to the same Wifi network as your smart device
- Start the pairing process by pressing the Home and Back button on the remote

- Open the Google Home App. At the top of the app, you should see a button “Set Up Chromecast.” Select it, and wait for the device to be discovered. Once discovered, click next and scan the QR code

- In the Google Home App, choose where the device is in the house, and connect it to your Wi-Fi.

- You will then be prompted to log in to your Google account

- Follow the on-screen prompts around preferences.
- Set up should complete

Now, let the apps install (which is a slower-than-expected process). Once that progress bar hits 100%, you will have access to Google Chromecast on your LG TV.

Video Walk Through
We made this video on a Samsung TV, but the steps and process are almost the same.
How To Stream Chrome Using Android Devices
There are a few ways to use your android device to use Chromecast with your LG TV. We’ve provided you with the steps below:
To connect using the Built-In feature:
- Make sure your phone and your LG TV are using the same wifi network
- Select Settings
- Select Share And Connect
- Select Screen Share
- Select Screen Sharing or Mirror Screening
To connect using LG ScreenShare App:
- Download LG ScreenShare App
- Make sure your phone and your LG TV are using the same wifi network
- Select the ScreenShare App
- Follow the in-app instructions on the app to connect
To connect using DLNA player:
- Connect your DLNA certified device and TV to the same wifi network
- Download and install a DLNA app and install
- Follow the in-app instructions to connect
To connect using Miracast or Screencast:
- If your android device is 4.2 or later, you may already have the Miracast feature and will be labeled Share and Connect, Screen Sharing, Wireless Display. Your LG TV should already have this feature as well.
- Go to Settings
- Select Share and Connect Screen Sharing, or Wireless Display
- Your TV will pick up the signal automatically
Using Chrome On Your Apple Device
To stream content from Chrome using your Apple devices, choose from the following ways:
To use Chromecast:
- Connect Chromecast dongle to your LG TV
- Open Google Home App on your iPhone.

- Link all of the streaming accounts you want to cast from.

- Select the cast icon followed by the TV you are looking to connect and it should start playing

This comes in handy with Netflix as they do not support Airplay for some reason.
You can also use DNLS to connect via a third-party app. However, specific instructions apply to the use of each separate third-party app and will differ depending on which app is used. Therefore, we advise using the instructions for the specific third-party app you decide to use.
To Use Chromecast On Your Computer Or Laptop
Using Chromecast on your computer or laptop is as simple as downloading the ScreenShare program on your PC or MAC from the LG website. You can also use the built-in Miracast feature on your PC to cast your content to the LG TV.
Using your PC is usually the easiest way to cast your streaming content because programs like Miracast and other video streaming DNLS programs are often already installed on your device. In the case of Apple, the use of third-party apps might work, but honestly, you are better off utilizing Airplay.
There are many ways to connect, stream, and view your Chrome content to your LG TV, but we recommend you follow the instructions for your specific operating system, as they vary depending on whether your device uses Windows, Linux, or iOS.
Related Articles