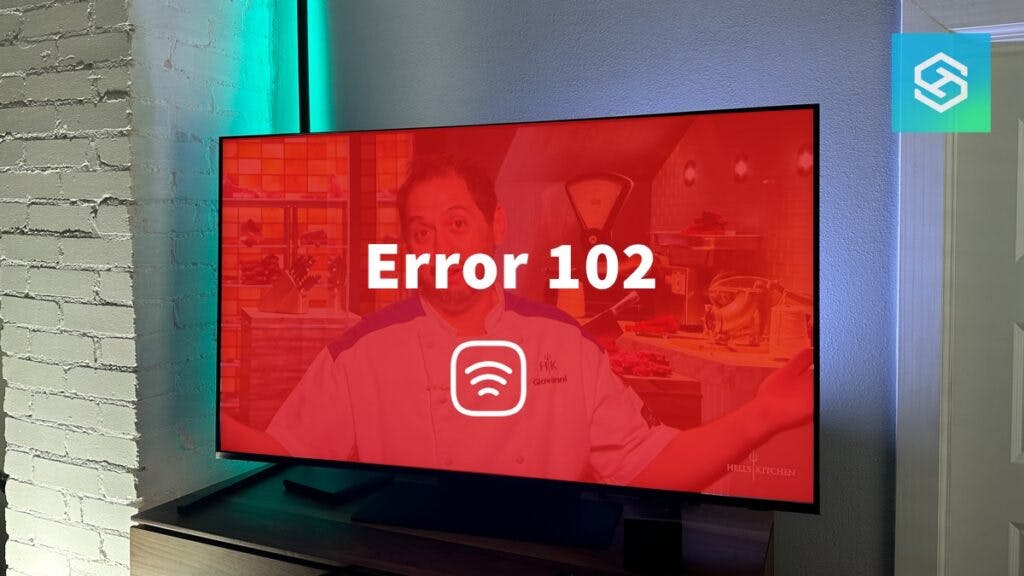How to Fix Samsung TV Error Code 102?
By Trae Jacobs,
When you buy through our links, we may earn an affiliate commission.
An error code on your Samsung smart TV is frustrating. One of the most common Samsung TV error codes is Error Code 102, but it’s usually easy to fix.
What Does Error Code 102 Mean?
When your Samsung TV displays Error Code 102, it’s often accompanied by the message, “There was a problem in the network.” The exact problem? Your device cannot connect to the Smart Hub server!
There are a few reasons why this may be happening. It could be an issue with your router, your device’s software or firmware, or even the Smart Hub servers themselves.
How to Fix Samsung Error Code 102
Error code 102 is usually related to your internet connection. Depending on the cause, you may need to troubleshoot your TV, router, or check the servers to fix the problem.
Run Network Diagnostics
If you’re having trouble connecting your Samsung TV to the internet, the first step is to run a Network Status test:
- Press the Home button on your remote.
- Select “Settings,” then “All Settings.”

- Press “Network” or “Connection” and then select “Network.”

- Select “Network Status.”

- Wait for the test to finish.

If you see an X between your TV and router, the issue is related to either your TV or network. If there’s an X between the router and the globe icon, it’s an issue with your ISP.
If the problem is with your ISP, rebooting your router may help. If it’s with your TV or network, you’ll need to start troubleshooting your connection.
Reboot Your Router

Your Samsung TV may have trouble connecting to the Smart Hub because of a poor internet connection. If your internet is acting up, try rebooting your router:
- Unplug all ethernet cables to your router.
- Unplug the router from the wall outlet.
- Wait about one minute, then plug everything back in.
- Wait for the router to completely reboot.
Rebooting your router will clear the previous session, restart all the drivers, and hopefully, solve the error.
Reboot Your Samsung TV
If rebooting your router does not help, rebooting your TV might. To reboot a Samsung TV:
- Make sure your TV is on.
- Press and hold the power button on the remote until the TV turns off and back on again.
If that doesn’t work, or if you don’t have the remote, follow the steps below:
- Turn your TV off.
- Unplug the TV from the power outlet.
- Wait about a minute, then plug the TV back in.
- Turn your TV back on.
If the problem is due to a software malfunction, reinitializing the drivers by rebooting the TV can help.
Check Your Wi-Fi Frequency
Dual-band routers offer both 5 GHz and 2.4 GHz frequencies, and some devices connect to one better than the other.
High-bandwidth devices like smart TVs tend to work better at a higher frequency. However, not all Samsung TVs can use 5 GHz Wi-Fi. Only models made in 2019 or later are compatible.
If you’re trying to connect to a 5 GHz network on an older Samsung TV, connect to your 2.4 GHz network instead.
Update Your Samsung TV

Out-of-date software can cause communication problems between your Samsung TV and Smart Hub server. Here’s how you can update your Samsung TV’s firmware — even without an internet connection:
- Visit the Samsung Download Center on a web browser.
- Type your Samsung TV’s model number into the search box.
- Select your TV.
- Download the latest firmware version.
- Extract the zipped file.
- Copy the extracted files onto a USB drive.
- Remove the USB drive from your computer and plug it into your Samsung TV’s USB port.
Your TV should immediately begin installing the update.
Change Your Router’s Settings
Certain settings on your router can prevent your TV from communicating with it. One common issue is encryption.
If your router is encrypted, it will prevent unauthorized devices from connecting to the network. Turn off any encryption you’re using and see if your TV can connect.
Another setting you can check is access control on your router’s admin page. If you have access control turned on, disable it or whitelist your TV’s MAC address.
Check Your Network Adapter
If your network adapter has stopped working, your Samsung TV won’t connect to the internet. Here’s how you can check it:
- Select the “Support” section from your Samsung TV’s home screen.

- Choose “Contact Support” or “Contact Manufacturer,” depending on which Samsung TV model you own.
- Select “Product Information.”
- Scroll down and find your MAC address.
Your MAC address should always include numbers and letters. If you see dashes and zeroes instead, your network adapter has stopped working.
If this is the case, you can purchase an external network adapter. This connects to your TV and allows you to use internet-related features without a built-in adapter.
If you’d prefer a wired ethernet connection, connect or purchase a LAN cable.
Manually Change the DNS Server
Sometimes, the problem is not with your router or device at all — it’s with the Smart Hub server itself! The server may be overloaded, or it could be undergoing maintenance.
While this problem will eventually clear itself up, some people have had luck by manually specifying their DNS server:
- From your smart TV menu, go to “Network Settings.”
- Select “DNS.”
- Enter a public IP address in this field, such as Google’s address (8.8.8.8).
If that doesn’t work, try waiting a few hours. If the Smart Hub server is down for whatever reason, the problem will eventually resolve itself.
FAQ: Samsung TV Error Codes
What is the Disney Plus Error Code 102?
If you get error code 102 on Samsung TV when you’re trying to stream Disney Plus, it means your TV or the app cannot connect to the internet. Usually, rebooting your router solves this.
Can You Reset a Samsung TV Without a Remote?
If you need to reboot or soft reset your Samsung TV without a remote, unplug the power cord for about 10 seconds before plugging it back in.
If you want to factory reset your Samsung TV without a remote, follow the steps below:
- Unplug the TV from the power outlet.
- Press and hold the Power and Volume Down buttons simultaneously.
- While holding both buttons, have someone else plug the TV back in.
- Wait for the reset screen to appear, then follow the on-screen prompts using the volume buttons.
Related Articles