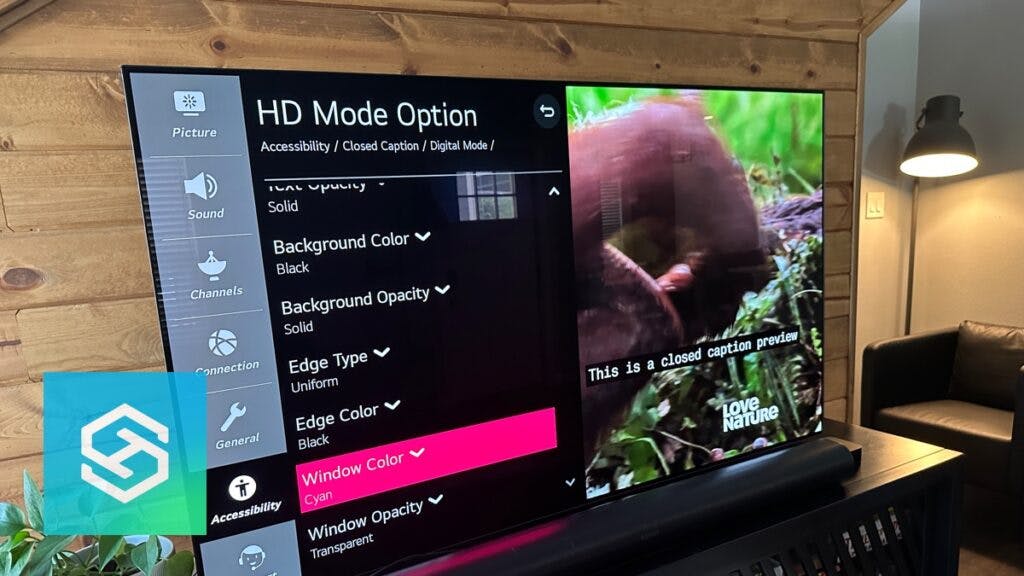How to Enlarge Subtitles on an LG TV
When you buy through our links, we may earn an affiliate commission.
Subtitles are a great feature, but sometimes, they’re really tiny. Luckily, newer LG TVs make it really easy to change the font size.
Check if Your LG TV has the Features
If captioning is available on the program you have chosen, adjusting the size of the subtitles can be done by using your remote, then heading to the settings menu.
However, not all LG TVs have the option to enlarge the subtitles; there are several ways to find out if your TV has that option:
- Your LG TV must be a model produced after 2009 to be able to adjust the size of the subtitles. Additionally, digital caption settings can only be adjusted for programs produced in digital broadcasting style. If it’s older than that, you may only be able to turn them on or off.
- If your video comes from a cable box or other external source, the closed-captioning size may need to be changed through the provider rather than the TV. Check with the manufacturer’s website regarding subtitle resizing to research the proper procedure.
If you find that your TV does have the ability to adjust subtitle sizes, follow the next steps below:
Increase the Size of the Closed Captions
To change the size of the subtitles, navigate to the Settings menu on your remote. Make sure subtitles are turned on, and:
- Open the All Settings menu.
- Scroll down and select Accessibility.
- Select Closed Caption.

- Open Digital Mode.

- Open HD Mode Option

- Here you can access Size and Fonts that will enlarge the closed captions.

Steps may vary based on your TV. If the above didn’t line up, try: Settings > Advanced Settings > Accessibility > Captions.
Video Walkthrough:
Other Settings to Change on an LG TV
Making the font size bigger for your subtitles might not solve all of your problems. If you’ve enlarged the subtitles and still don’t feel satisfied, you can also change:
- The brightness. You can’t change the brightness of just the subtitles, but turning up the brightness might make everything easier to see.
- The language. On LG TVs in settings as well as in all streaming apps, you have an option to change the language as desired.
While there has been speculation about plans to make the color of subtitles customizable, LG has not announced any official plans or released other colors yet.
Other Options for Enlarging Subtitles on an LG TV
If you cannot enlarge the subtitles on your LG TV due to when it was manufactured, or you received your signal through a cable box or other style of provider, you have options.
Certain streaming services have their settings available within the app, and in some cases, you can adjust the subtitle size from within the app if your LG TV does not have the capability.
- Netflix – If you stream programming from Netflix, navigate to your Account, and choose Profile and Parental Controls. Next, select Change for Subtitle appearance. Choose the appearance settings you desire, save the changes, and open the app on your LG TV.
- Amazon Prime Video – While streaming from Amazon Prime Video, navigate to Amazon Video Settings. Then, choose Subtitle Preferences and use the Edit button to make the changes to the subtitle size. Save your settings and return to your programming to being using these updated settings.
- Cable Box – When programming for your LG TV is from a cable box, you can change the size of the subtitles by visiting the settings from the provider’s settings menu. For example, if you have cable service from Verizon, visiting the Menu and then navigating to Settings, System, Accessibility, and Closed Captions will allow you to change your subtitle settings. Follow the on-screen prompts to make these changes.
For other streaming services or cable providers, visit the website or contact customer support to find out the settings for closed captioning to learn how to enlarge the subtitles.
Can’t Make Subtitles Bigger on LG TV
If you can’t make subtitles larger on your LG TV, there are a few things that could be wrong:
- Your TV is not up to date. Check for an update first to make sure your TV is running the correct webOS.
- You’re using in-app subtitles. On streaming apps like Netflix and Hulu, the subtitles are not customizable apart from the language. Set up the subtitles straight from LG’s settings.
Updating Firmware
Making sure that your television has the latest firmware update can also ensure you access the most recent setting options for your TV.
- To check that you have the latest version of LG firmware installed, use your remote to either use the Home button to take you to the Settings menu, or the Settings button, if your remote has this feature.
- Choose the Advanced option.
- From the General tab, scroll down to About this TV, where you can see the current version, and choosing the Check for Updates icon will search for any updates.
If there are any improvements to closed captioning, any missing updates could fix this. If your TV says your firmware is up to date and there’s still no option, your TV might just be too old.
Related Articles