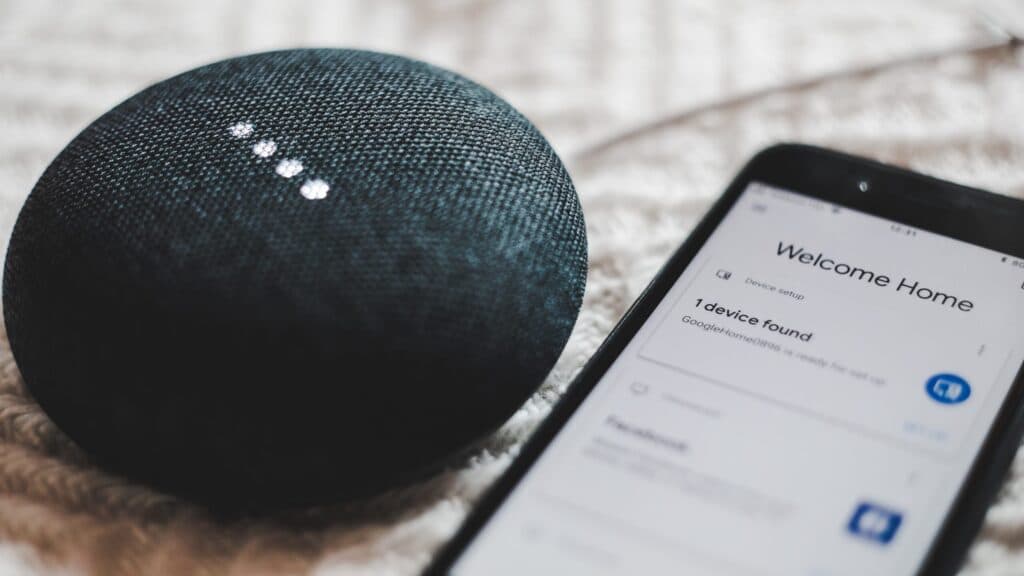How to Connect Google Nest Mini to an iPhone or Android Phone
When you buy through our links, we may earn an affiliate commission.
Google Nest Minis are great to have in any home and can allow you to use many smart home automation features. They also let you stream and cast directly from your Android phone or iPhone using the Google Home App.
Generally, the process for connecting the Google Nest Mini to your iPhone or Android phone is similar. Below, we’ll walk you through the steps you need to take to get started with Google Nest Mini with either device.
How Do I Connect My Google Home Mini to My Phone?
The steps below outline how to connect the 1st and 2nd generation Google Nest Minis to your iPhone or Android device. If you need help figuring out what device you have or need to connect to your phone with a different device, you can check this article.
Here are the items you need before setting up your phone:
- The Google Nest Mini
- The latest version of the Google Home App on your phone
- Access to your Google Account
- An internet connection
- A secure wireless network
You will also need a phone with the following capabilities:
- An Android 6.0 or later or an iOS device that has 12.0 or later
- Works with 2.4 GHz and 5 GHz (it has to have both and can’t be using a WPA-2 Enterprise network)
- Bluetooth that is toggled on
- Connection to a secure wireless network
Once you have all these features and apps set up and updated, you can follow the steps below for both Androids and iPhones:
First, plug in your Google Nest Mini. Note that if you have bought the device from a previous user, you need to perform a factory reset first. If you need help, we made a quick video showing you how to do this:
- Open the Google Home App on your iPhone or Android.
- Tap the (+) icon.
- Select Set Up Device.
- Select New Device.
- The app will now take you through all the steps you need to complete.
If the Setup Devices option does not automatically show on the screen, you can use follow these steps instead:
- From the Google Home app, tap Get Started.
- Tap Set Up New Devices.
- Tap Create Another Home.
- Select Next.
- Enter the nickname and address of your home.
- You can then select New Device, and the app will walk you through the remaining setup steps.
Why Won’t My Google Nest Mini Connect to My Phone?
The steps above almost always work, but if for some reason your phone is having trouble connecting, the troubleshooting steps are very simple:
- First, make sure that your Wi-Fi is working correctly and not experiencing any issues.
- While setting up your phone, keep your Nest Mini and phone in the same room so they can detect each other.
- Ensure that your Google Nest Mini is on and not flashing orange or red.
- Check that your Google Home App is running on the latest version of the software.
- Make sure your phone is connected to the same Wi-Fi network that you want your Nest Mini to use.
If all these items seem to be working properly, you may need to restart the Google Nest Mini:
- Unplug the Nest Mini.
- Wait about 10 seconds.
- Plug the Mini back in.
You may also need to restart the Google Home App. Completely close out of the app and then reopen it. You may also need to force quit it so that it is completely closed before restarting.
What Can I Do with Google Nest Mini with My Phone?
Once you have the Google Nest Mini linked to your phone, you can use the Google Home App to access many apps and stream content. Here are just some of the things you can do through the app:
- Stream music from the cloud.
- Stream podcasts and songs from a variety of apps.
- Use Google cast.
- Stream content from Netflix, Hulu, and other streaming platforms.
For a full guide on using the app to control all your media, watch this video.
In Summary
Connecting your new Google Nest Mini to your phone with the Google Home app is simple. Use the add (+) icon to add a new device. Set up the device using the in-app prompts. Just make sure your Google apps are updated and your Wi-Fi is working before getting started.