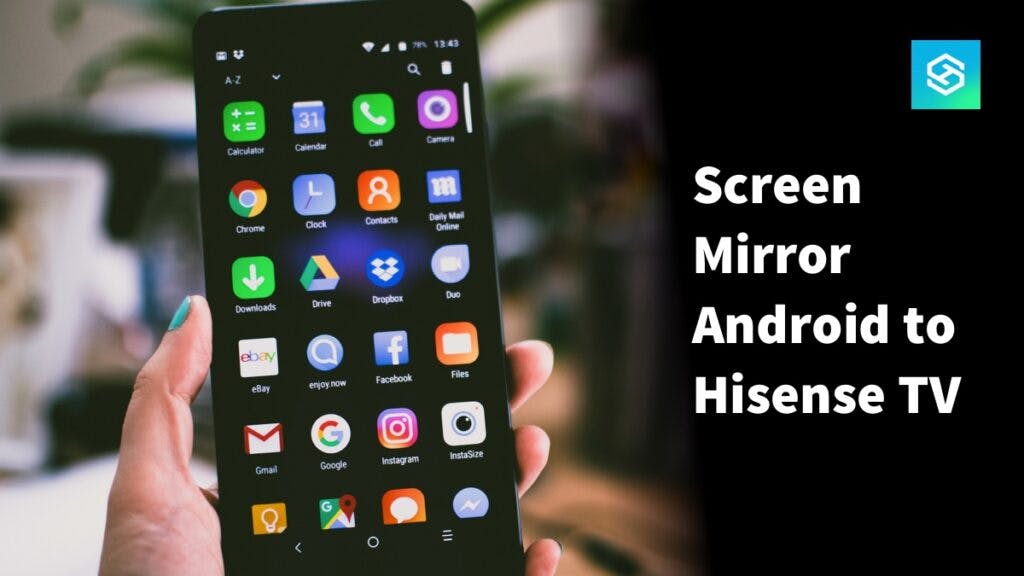Can You Screen Mirror Android to Hisense TV?
By Trae Jacobs,
When you buy through our links, we may earn an affiliate commission.
No matter which operating system your Hisense smart TV uses, there’s a way to screen mirror your Android device to it.
Here’s how anyone can mirror their Android phone or tablet to their Hisense TV.
Does Hisense TV Have Screen Mirroring?
Hisense Smart TVs have screen mirroring capabilities, which allow you to connect your Android phone or tablet to the TV and view a photo, video, or anything else on a larger screen.
Hisense doesn’t have their own operating system. Depending on the model you own, your TV might run on any of the following smart technologies:
- XClass
- Fire TV
- Roku TV
- Vidaa TV
- Google TV
- Android TV
Each platform has a slightly different screen mirroring process.
Can You Screen Mirror on an XClass TV?
To mirror your Android device on your XClass TV, search for “Media Casting” in your TV settings. Or, press the voice button on your remote and say “media casting” into the microphone.
Once you’re ready, follow these steps to start screen mirroring on your Android:
- Open your Android’s settings and navigate through Connected Devices > Cast. If you have a Samsung smartphone, swipe down from the home screen and select “Smart View.”
- Select your TV from the list of available devices.
- Confirm the connection on your TV.
Does Hisense Vidaa TV Support Screen Mirroring?
Mirroring your Android phone or tablet to your Hisense Vidaa TV is easy. Here’s how to do it:
- Connect your TV and Android to the same Wi-Fi network.
- Select “My Apps” from your TV’s home screen.
- Click on the Screen Share Icon. This will be blue with an outline of a phone and TV in white.
- Activate Casting or Smart View on your Android device.
- Select your TV from the list of available devices.
How to Mirror Your Android to a Hisense Android or Google TV
Android and Google TV have had built-in screen mirroring capabilities since 2014. Here’s how you can start mirroring your Android to your Hisense Google or Android TV:
- Connect your Android device to the same Wi-Fi network as your Hisense Android TV.
- Press the Home button on your remote.
- Select “Settings,” then “Apps.”
- Press “System Apps” and confirm “Google Cast Receiver” is toggled on.
- Activate “Cast” or “Smart View” on your Android device.
- Select your Hisense TV from the list of available devices.
Within a few seconds, your TV screen should begin mirroring your phone screen.
Mirroring Your Android to a Hisense Fire TV
You can also mirror an Android phone or tablet to Amazon Fire smart TVs. Here’s how:
- Connect your Hisense Smart TV and Android phone to the same Wi-Fi network.
- Hold down the Home button on your Fire TV remote until a menu appears.
- Select “Mirroring.”
- Grab your phone or tablet and open the settings. Navigate through Connected Devices > Cast.
- Select your Hisense Fire TV.
If you have a Samsung Android phone, you’ll need to swipe down to open the notifications bar and select “Smart View,” then select your Fire TV instead of opening your settings page.
Follow the on-screen prompts, and your phone or tablet screen will appear on your TV.
Mirror an Android Phone to a Hisense Roku TV
You usually don’t have to do anything on the TV itself to mirror your Android device to your Roku TV. Just make sure your Hisense Roku TV is running OS 7.7 or later and both devices are on the same Wi-Fi network. Then, follow the steps below:
- Navigate through Settings > Connected Devices > Cast on your Android phone or tablet. If you have a Samsung device, swipe down on your phone and select “Smart View.”
- Select your Roku TV from the list of available devices.
- Confirm the connection on your TV.
Your Android device’s screen should appear on your Hisense Roku TV. When you’re ready to stop screen mirroring, press the Home button on your Roku remote.
What if My Hisense TV Doesn’t Have Screen Mirroring?
If your Hisense TV does not have screen mirroring built-in, you can connect a streaming device that does support it, like Google Chromecast.
Chromecast devices connect to your TV through an HDMI port. They allow you to cast your phone’s screen onto the television when both are connected to the same Wi-Fi network.
Using Chromecast, you can view all the following types of media on your TV:
- Pictures
- Videos
- Slideshows
Here’s how to start screen casting with Chromecast:
- Connect Chromecast to your TV through an open HDMI port.
- Switch your Hisense smart TV’s input to the corresponding HDMI input.
- Follow the steps on-screen to set up your device.
- Open the media you want to view on your Android.
- Look for the cast icon. Once you find it, tap on it and select your Hisense TV from the list of available devices.
FAQ: Screen Mirroring with Hisense TVs
Can You Screen Mirror an iPhone to a Hisense TV?
The easiest way to screen mirror an iPhone screen to a Hisense TV is through Apple AirPlay. If your TV doesn’t support AirPlay, you can:
- Connect a compatible streaming device
- Use a lightning-to-HDMI adapter
Can You Cast on Older Smart TVs?
There are ways to cast or mirror your phone screen to your older Hisense TV. You can use:
- A compatible streaming device
- An HDMI adapter
Help, the Sound On My Hisense TV is Not In-Sync!
If the sound on your Hisense TV is not syncing up with the actions you’re seeing while screen mirroring, it’s likely due to a bad connection. Try turning off screen mirroring, waiting a few minutes, and trying again.
If that doesn’t work, you can:
- Turn off AV Sync Adjustment
- Update your TV’s firmware
- Reset your audio settings
- Change the audio output
- Reboot your Hisense TV
The Picture on My TV is Too Large or Too Small
If the picture on-screen while you’re mirroring is too big or too small, you’ll need to adjust your Aspect Ratio:
- Open your TV’s Settings.
- Select “Device Preferences.”
- Press “Picture.”
- Choose “Advanced Video,” then “Aspect Ratio.”
What is Smart View or Smart Cast on My Android?
Smart View is an application from Samsung that allows screen mirroring from your Samsung Phone or tablet to your television.
Smart Cast is an application that lets you use your smartphone as a remote control.