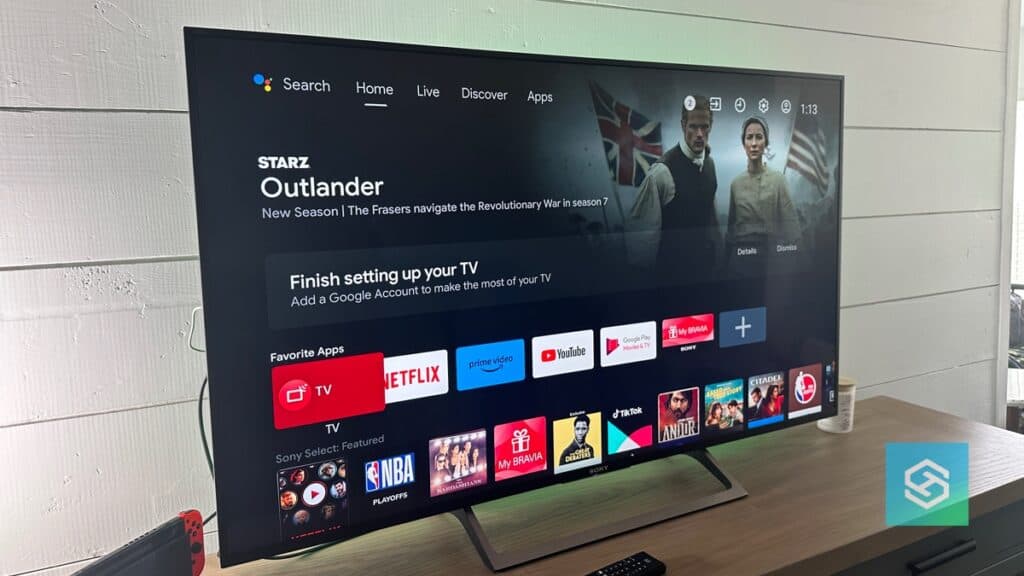Can You Use a Sony Smart TV Without a Remote?
When you buy through our links, we may earn an affiliate commission.
Without a working remote, changing the channel and accessing any other functional section of a TV becomes difficult.
However, It’s not the end of the world if you lose your Sony smart TV remote. You have plenty of options to watch your favorite shows and movies.
You can use a Sony smart TV without a remote. Doing so requires the physical power button to navigate between inputs, change the volume, and make other adjustments.
Other alternatives include:
- Purchasing a new remote
- Casting content to the TV with another device
- Using a Smart Device to control the TV
Here, we’ll talk about how to use a Sony TV without a remote.
How to Control Sony Smart TV with its Power Button

Different Sony TVs have different power button configurations. For instance, some Sony TV models (like the KDL-50WG66) come with three buttons: the power button, a “-” button, and a “+” button.
These buttons on your TV allow you to change the channel, select a new input channel, and turn the device off.
Sony’s XH950, XH90, XR, WD, and XH80 models differ. They have one button and let you make changes based on how long you hold it down.

Here’s a table with a breakdown of what the buttons on a Sony TV do:
| Status | How Long to Press | Result |
| When the TV is off | Press the power button | The TV will turn on |
| When the TV is on | Quickly press the power button | Access the user interface (or settings) |
| When the user interface is on | Move the power button sideways | This lets you scroll between options |
| When the user interface is on | Hold down on the power button for two seconds | This enables you to select options |
| When the TV is on | Hold down on the power button for five seconds | This turns the TV off |
Sony notes you can only access limited settings with the power button. This method isn’t a long-term solution.
Where Are The Power Buttons on Sony TVs?
The power button location also varies with the TV model. The table below shows where the power button on Sony models is.
| TV model | Power button location |
| Begins with XR (includes Bravia TVs) | Back left side or underside of the TV |
| Begins with KD (includes Bravia TVs) | Back left side, back right, or underside of the TV |
| Begins with RD | Underside of TV |
| Begins with W or WD | Underside of TV |
Refer to the manual for your Sony TV to know the exact power button location. Sometimes, you may need to remove a back or side panel to access your TV’s power button.
Using Smart Devices to Control Your Sony TV
Using smart devices and speakers like Google Nest Audio is a new way to control your Sony TV hands-free.
However, to configure pairing settings on the TV, you will need a working remote or something to navigate through TV settings with, such as a keyboard or mouse.
Some smart devices need Bluetooth enabled to connect. Thankfully, Sony smart TVs are Bluetooth-compatible.
Not all Sony TV models are compatible with every smart home assistant.
Amazon Alexa
Sony TVs work with Amazon Alexa. Compatible models will have the TV Control with Smart Speakers or TV Control Setup with Amazon Alexa apps installed.
To control your TV with Alexa:
- Download the Amazon Alexa app to your phone and set up the Amazon Alexa device
- Connect your smartphone and Sony TV to the same WiFi network
- Sign in to the TV Control with Smart Speakers or TV Control Setup with Amazon Alexa app on your TV
- Configure the settings for Alexa to fit your needs
Once you complete the setup, you can control your tv hands-free with Alexa.
Google Home

Sony Bravia TVs that have Google TV can pair with Google Home. To have your Google Home work with your Bravia TV, it must be set up as a Google TV.
First, make sure your TV and Google Home are connected to your home WiFi network. Then the instructions will differ depending on your TV model. On your remote, go to:
- If your TV is a 2021 or 2022 model: Settings > Network and Internet > Remote Start > On (Network Standby) or On (Powered by apps)
- If your TV is a 2020 model you have two options: Select Settings > Network and Internet > Remote Start > On. Or: Select Settings > Network and Internet > Home Network > IP control >Simple IP Control > On
After following these steps, your TV will take commands from your Google Home device.
Apple Homekit
Apple HomeKit lets you control your Sony TV with an iPhone, iPad, or other Apple device. To use Apple Homekit:
- Ensure the Apple Device and TV are on the same network
- Press Input, then AirPlay on the remote
- Go to AirPlay and Homekit settings and select set up HomeKit
- On the Apple device, open the Home app and select + to add an accessory
- Scan the QR code on the TV with the Apple device
- Follow the instructions on the Sony TV and Apple device
Completing the setup as instructed, you can control your TV with the Apple device of your choice.
Chromecast
Google Chromecast is an external streaming device. It lets you cast all media content directly from your Android phone, iPhone, or laptop.
Once the device is casting and the TV is connected, you can:
- use the volume buttons to change the volume
- choose a streaming service, and more
The installation process for Chromecast differs depending on if you are using an Android phone or iPhone,
For Android Phones
- Install and open the Google Home app
- Choose Add and Set Up Device
- Follow the instructions in the app to finish the setup
Android setup is more straightforward because they run Google software by default.
For iPhones
- Install and open the Google Home app
- Press the Home button
- Go to Settings and then WiFi
- Connect to the same WiFi network as the Chromecast device
- Open Google Home and follow the instructions to finish the setup
You can also connect to Chromecast via Bluetooth if you do not want to use WiFi.
Laptops can cast tabs from Google Chrome. To do this:
- Install the Chromecast app on your Sony TV
- Connect the computer to the same WiFi as the TV
- Choose the laptop as the device to cast from in Chromecast
Alternatively:
- Open Chrome
- Select the three dots at the top right of the browser
- Select More and Cast
- Choose the device you want to cast content on
To stop casting, go to Cast and select Stop Casting. Various devices can be used for the Chromecast function on your Sony TV.
Amazon Firestick and Fire TV Cube
The Amazon Firestick and Fire TV Cube are other external streaming devices that can control your Sony TV. They also work with Alexa.
To pair Amazon Firestick with a Sony TV:
- Make sure the Sony TV is connected to the internet
- Plug the Firestick into a power outlet and one of the HDMI ports in the TV
- Place your TV on the right HDMI input
- Sign into your Amazon account on your TV to enjoy the content
If your Sony TV is over 8 years old, the Firestick will not work.
To pair Fire TV Cube:
- Connect an HDMI cord to the Fire TV Cube and Sony TV
- Plug the power adapter into an outlet and the Fire TV cube
- Make sure the Fire TV remote has batteries
- Select the correct input on the Sony TV
- Follow instructions on the TV for WiFi connection and any software updates
Once the Fire TV Cube is set up, you can enjoy the content.
Screen Mirroring with iPhones
Screen Mirroring allows you to share your iPhone or other Apple device’s content with a Sony TV.
While your Apple device is mirroring, you can
- stream content
- browse social media
- control the TV volume by pressing the volume buttons on your iPhone
Mirroring an Apple device to a Sony TV is done through AirPlay. The instructions for Airplay differ between Android and Google Sony TVs.
For Sony Android TVs:
- Connect the Apple device and the TV to the same WiFi network
- Open the Apple device Control Center
- Tap or Click the AirPlay icon
- Choose your Sony TV from the listed devices
The Apple device’s screen will then appear on the TV. To stop using AirPlay, open the Control Center and deselect the AirPlay icon.
For Sony Google TVs:
- Connect your Apple device and Sony TV to the same WiFi
- Open the Apple device’s Control Center
- Tap or click the AirPlay icon
- Choose the Sony TV from the listed devices
- Enter the code on the TV Screen if prompted
If your Sony TV does not have AirPlay, you can try the following
- Update your TV
- Connect a streaming device that supports AirPlay, like the Apple TV
Keyboard and Mouse
You can also control your TV with an externally connected keyboard and mouse. However, this only works with Android Sony TVs; compatibility isn’t guaranteed.
To connect the keyboard and mouse:
- Plug in the USB device to the USB port in the TV
- Turn on the keyboard and or mouse
Then, you can use your keyboard and mouse just like you would on the computer.
Universal Remotes

A universal remote is a remote that can be used with any type of TV. To use a universal remote, you need the right code to pair it with your Sony TV. Not every remote manufacturer makes remotes compatible with Sony TVs.
Once you finish the pairing process, press the home button and others to ensure the remote works properly.
Universal remote codes for Sony here.
Replacing Sony Smart TV Remotes
All of the above solutions won’t give you complete functionality over your Sony TV. Replacing your Sony TV remote will be the best option.
You can order a replacement remote for a lost Sony TV remote or a non-functional one. They have a price range, depending on whether you want voice-enabled features.
Before purchasing, check whether your new remote works with your TV. Some remotes are not compatible with certain Smart TVs.
Can you Control Sony Smart TV with an App?
The original Sony licensed Remote Control App, TV and Video Sideview, was discontinued. It ended distribution on the Google Play Store and App Store in 2021 and 2019, respectively.
Currently, there is no replacement for this app.
Troubleshooting Issues with Your Sony Remote
You might be on this page because your remote control stopped working. If that happened, one or more of the following measures could fix your problem:
Replace the Batteries
Before your remote “dies,” you’ll get a TV alert about the battery status. You generally need two AA batteries to power the remote.
You should purchase alkaline batteries; they work perfectly for low-drain devices. Sony advises against using rechargeable batteries.
Reset the Remote
Sony notes that to reset your remote, you must:
- Remove the batteries from your remote
- On the remote control, press and release each button two times.
- Reinsert the batteries.
- Replace the battery cover.
For the best outcome, put in new batteries.
Move Closer
Sony’s remote only works within 10 feet of your TV. Otherwise, consider purchasing an infrared extender to strengthen your remote’s signal.
Remove Obstructions
Your TV and the remote “talk” to each other using an infrared sensor. If there’s anything between the sensor and the remote, you’ll have problems making changes. Your TV’s sensor will either be on the bottom or the side of the device.
Additionally, Sony notes that if you have any halogen or fluorescent lights around the TV, remove them. These devices emit signals that can disrupt your TV and remote’s connection.
FAQ: Common Questions About Sony TVs
Are Sony TVs IR or IF?
Sony TVs have IR or infrared remote controls.
Can you use a gamepad to control a Sony TV?
DUALSHOCK 4 controllers for Playstation are no longer compatible with Android Sony TVs. However, some gamepads will work with Google and Android Sony TVs despite not being officially supported.
Related Articles