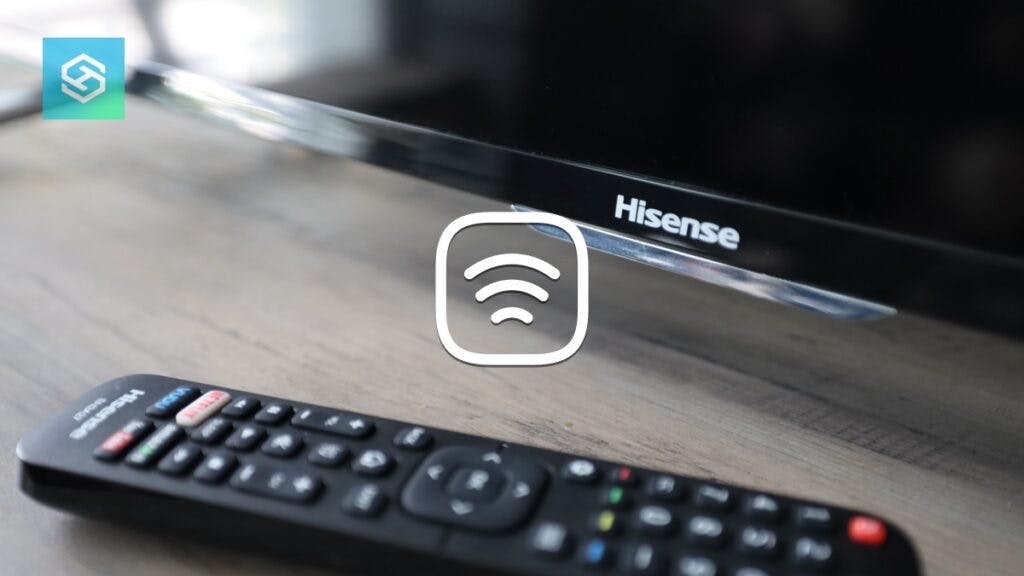Why Won’t My Hisense TV Connect to Wi-Fi?
When you buy through our links, we may earn an affiliate commission.
It can be frustrating when your Hisense TV will not connect to Wi-Fi. But in most cases, it’s easy to fix.
Your Network is Down
Before you start troubleshooting your Hisense TV, you should make sure the issue lies within the TV — not your router or internet service provider.
To diagnose what’s causing the issue, you can:
- Check if you can connect on other devices
- See if your ISP is having an outage
- Reboot your router
- Restart your network
- Contact your ISP
Check If You Can Connect on Other Devices
If your Hisense TV is not connecting to the internet, the first step is to check whether you’re having connection issues on other devices.
If you can get on your Wi-Fi network on your phone but not on your TV, you know the TV is the problem. But if you can’t connect on any devices, the issue is likely with your router or internet service provider.
Check for Outages in Your Area
Sometimes, the internet is just down in your area. If you can’t connect to the internet on any device, visit DownDectector on your phone to check for internet outages in your area.
If there is an outage, all you can do is wait for your service provider to remedy the issue.
Reboot Your Router
If everything seems okay with your internet service provider but you still can’t connect to the internet, try rebooting your router.
- Unplug your router from the power outlet.
- Wait a few minutes for everything to shut down.
- Plug your router back in and wait for it to boot up completely.
Once your router turns back on, try reconnecting your TV to the internet.
Contact Your Internet Service Provider
If there’s no service outage in your area but you still can’t connect any devices to your Wi-Fi network, contact your service provider. They’ll likely be able to give you more insight into what’s causing the issue.
You’re Using a VPN
VPNs give your network extra security, but they can create connectivity problems between your router and Hisense TV.
If you use a VPN, try turning it off. Then, see if you can connect your Hisense smart TV to the internet.
Your Wi-Fi Signal is Weak
Weak Wi-Fi signals are the most common reasons certain devices won’t connect to the internet. Luckily, there are quite a few ways you can improve your Wi-Fi signal and connect your Hisense TV to the internet.
Connect to a Different Network
Most routers now use dual-band technology. This means you have two networks available to connect to — 2.4GHz and 5GHz.
Look under your TV’s list of available networks and see if you can find your network’s name, plus “5GHz” at the end. If so, try connecting to that network.
2.4GHz offers a longer range but a weaker signal. 5GHz has a stronger signal but a weaker range. Connecting to 5GHz is a good idea if your router is close to your TV.
If you don’t have a 5GHz network available, see if there are any public Wi-Fi hotspots you can connect to, or try to connect to your phone’s hotspot.
Disconnect Other Devices from the Internet
Every device you have connected to a Wi-Fi network takes up a certain amount of bandwidth. Generally, the more devices you have on your network, the slower your internet speed will be.
To speed things up, disconnect as many devices as possible from the network you’re trying to connect to. If you have a dual-band router, it’s a good idea to connect your Hisense TV to one network and everything else to the other.
Get a Wi-Fi Extender
If your TV is far from your router, consider getting a Wi-Fi extender to reduce the “dead zones” in your home.
Depending on the extender you get, they can be up to 400 feet away from your router and significantly strengthen your Wi-Fi signal.
Move Your Router Closer to Your TV
The closer your router is to your TV, the better the signal you’ll get. If your router is in a different room, or on a different floor of your home, move it as close to the room your TV is in as possible.
It’s also a good idea to move your router away from any devices that could cause interference. These include:
- Radios
- Microwaves
- Baby monitors
Use an Ethernet Cable
Not all Hisense TVs have an ethernet port, but it’s becoming increasingly common. If your TV has an ethernet port, consider using a wired connection instead of a wireless connection.
Wired connections are almost always stronger than wireless connections. Here’s how you can set up a wired connection on a Hisense TV:
- Plug one end of your ethernet cable into your router, then plug the other into the LAN port on the back of your TV.
- Turn your TV on and navigate to “Settings.”
- Open your Network settings.
- Select “Network Configuration” or “Set Up Connection,” depending on which you see.
- Select “Wired Connection” and follow the on-screen prompts.
These steps may vary based on your Hisense smart TV’s operating system. Generally, however, you can set up a wired connection from your Network settings page.
Your TV is Experiencing a Glitch
Apart from internet outages and weak Wi-Fi signals, the most common reason Hisense TVs won’t connect to the internet is because of a glitch in your TV’s software.
The steps you’ll need to take to get rid of the glitch depend on how severe it is.
Reboot Your TV
Sometimes, a quick reboot is all you need to get your Hisense TV working properly again.
To reboot a Hisense TV, unplug it from the power outlet and wait about two minutes. Then, plug it back in and wait for everything to boot up. This usually clears temporary glitches preventing you from connecting to the internet.
Forget the Current Network
If there’s some kind of issue between your Hisense TV and router, reconnecting to the network might not be enough — you may need to forget the network and reconnect from scratch.
- Open your Hisense TV’s Network settings.
- Find and select the network you’re trying to connect to.
- Press “Forget This Network.”
Once your TV forgets the connection, wait for it to pop back up in your list of available networks. When it does, select it and enter the password to reconnect.
Network not showing up in the list of available networks? You probably need to reboot your router.
Update Your TV’s Firmware
Outdated software can cause all sorts of issues — one of which is not connecting to your Wi-Fi network. If it’s been a while since you updated your Hisense TV, check for and install any available updates.
Here’s how you can check for updates on a Hisense Roku TV:
- Select “Settings” from your Roku TV home screen.
- Choose “System.”
- Select “System Update.”
- Press “Check Now.”
If you have a Hisense Android TV, you can check for updates by following the steps below:
- Press the gear icon on your home screen.
- Select “About.”
- Press “System Software Update.”
And if you have a Hisense Fire TV, you can follow the steps below to check for and install available updates:
- Press the gear icon on your home screen to open the settings menu.
- Select “My Fire TV.”
- Press “About.”
- Choose “Check for System Update.”
You should be able to connect to the internet after installing any available updates.
Your TV is Blocked from Your Router
Your router’s settings may be blocking your TV from connecting to your Wi-Fi network. Here’s how you can make sure your Hisense TV is not blocked from your router:
- Open a web browser and type in your router’s IP address to open your router’s admin page.
- Select “Security.”
- Find “Access Control.” Turn it off completely, or enter your Hisense TV’s MAC address to whitelist it.
These steps may vary based on which router you own. However, you can generally find all these options in your router’s Security settings.
Factory Reset Your TV
If all else fails, you may need to factory reset your TV. A factory reset will revert your Hisense TV to its original settings, removing all your apps and personal information in the process.
You’ll essentially need to set your TV up like new again, so only perform a factory reset if absolutely necessary.
Here’s how to factory reset a Hisense Roku TV:
- Open your TV’s settings.
- Select “System,” then “Advanced System Settings.”
- Press “Factory Reset.”
- Select “Factory Reset Everything” and follow the on-screen settings.
Here’s how to factory reset a Hisense Android TV:
- Press the Home button on your remote.
- Select the gear icon to open your settings.
- Press “Device Preferences.”
- Scroll to the bottom and select “Reset.”
- Confirm you want to reset on the next screen.
- Select “Erase Everything” and wait for the reset to complete.
And here’s how you can factory reset a Hisense Fire TV:
- Press the gear icon on your Fire TV home screen.
- Select “My Fire TV.”
- Press “Reset to Factory Defaults” and confirm your choice.
Reach Out to Tech Support
Sometimes, not even a factory reset is enough. If you’ve tried everything above and your Hisense smart TV is still not connecting to the internet, it’s time to ask for help.
Hisense TVs are covered under a one-year warranty. If you’re still within this warranty period, contact Hisense customer support and see what they can offer you.
If your TV is not covered under warranty, reach out to our team of Tech Supportal professionals 24/7 via chat or phone. They can troubleshoot any problem with any device.
FAQ: Connecting Hisense TV to Wi-Fi
Can You Connect a Hisense TV to Wi-Fi without a Remote?
If you don’t have your Hisense TV’s remote, you can still control nearly all the functions, including connecting to Wi-Fi, with a phone app.
The app you should download depends on which operating system your TV is running.
- Hisense Roku TV: The Roku app
- Hisense Google TV: The Google TV app
- Hisense Fire TV: The Fire TV app
Do You Need Wi-Fi with a Hisense TV?
Your Hisense smart TV will still function without a Wi-Fi connection. However, it will behave like a traditional TV.
Until your internet connection is restored, you won’t be able to use any streaming apps.