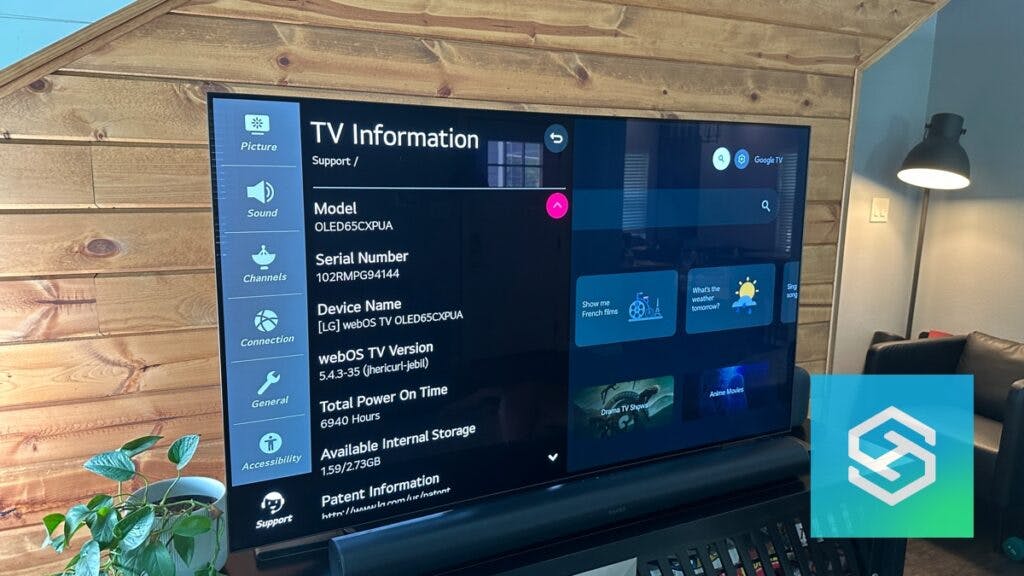Can You Connect Nest Audio to an LG TV?
By Trae Jacobs,
When you buy through our links, we may earn an affiliate commission.
Several devices in the Google lineup allow you to take advantage of Nest, the latest being Google Nest Audio. It’s an improvement in almost every way to Google’s line of Nest devices and will connect with many LG smart TVs.
Which LG TVs are Compatible with Nest Audio?
Before you try to connect Nest Audio to your LG TV, make sure your TV is compatible with it.
All Super UHD LCD LG TVs, as well as LG TVs running WebOS 4.0 or higher, are compatible with Nest Audio. Some other popular LG Smart TVs known to work with Google Home and Nest Audio include:
- LG C8
- LG E8
- LGW8
- LG B8 and B8S
- LG LK54, 61, and 64
- LG SK80, 90, and 95
- LG UK62, 63, 65, and 77
There’s a possibility that an LG TV outside of this list will sync up with Nest Audio, but it may lack some features.
How to Check Your LG TV’s Operating System
If you don’t have one of the LG TV models listed above, you’ll need to check whether your TV is running WebOS 4.0 or later before connecting it to Nest Audio.
The steps might vary slightly, but the general steps are as follows:
- Press the Home Button on your remote control.
- Select “Settings.”
- Choose “Support.”
- Select “TV Information”

Here, you can see which operating system your LG TV is using.
How to Set Up Nest Audio with an LG TV
Before you can connect your LG TV to Nest Audio, you’ll need to set your TV up for Google Assistant.
- Open your LG TV’s main menu and select “Account Management.”
- Follow the on-screen steps under “Registration.”
- Open your LG TV’s main menu and find “Set Up for Google Assistant.”
- Sign into your Google account.
- Press “Menu” and select “Home Control.”
- Add or pair Nest Audio by pressing the “+” icon to add a new device.
Alternative Method: Use Google Chromecast or Chromecast Ultra

If you already have a Chromecast or Chromecast Ultra device and have used it with your LG TV in the past, you might want to use this method instead.
This might seem convoluted, but if Nest Audio is already set up in your Google Home account, all you need to do is add it to your LG TV.
- Connect your Chromecast device to your LG TV.
- Open the Google Home App on your smartphone.
- If you need to connect Nest Audio to Google Home, press the “+” icon and follow the steps on-screen.

- Find your LG TV in your list of devices and tap “Settings,” then tap “More Settings.”
- Tap the “+” symbol under TV and Speakers.
- Select your Nest Audio.
- Tap “Done.”
Frequently Asked Questions
My LG TV and Nest Audio Aren’t Pairing
If you are having trouble pairing your Nest Audio and LG TV, try moving the speaker closer to your TV. If you’re connecting through the Google Home app, try updating to the latest version.
If you still can’t connect, try some of these troubleshooting tips:
- Reboot your LG TV and your Nest Audio.
- If you’re connecting through the Google Home app, restart the app and try connecting again.
- Make sure your Nest Audio speaker and LG TV are connected to the same Wi-Fi network.
Do LG TVs Have Chromecast on Them Already?
LG Smart TVs do not come with Chromecast built-in. However, you can easily install Chromecast on your LG TV through one of the HDMI ports.
LG Smart TVs do come with a feature similar to Chromecast on the LG Plus app. While it won’t help you connect to Nest Audio, it can mirror audio and visual content.
Can I Just Pair Nest Audio to an LG TV via Bluetooth?
It is possible to connect your Nest Audio to your LG TV via Bluetooth by creating a speaker pair.
However, this often causes a delay and an unreliable connection. For best results, pair the speaker directly to your TV.
What Google Assistant Commands Can I Use with an LG TV?
After setting up Google Assistant on your LG TV, you can use voice commands to make controlling your TV easier.
Some of the best commands to use with the Google Assistant on your LG TV are:
- “Ok Google, turn off the TV.”
- “Ok Google, change the channel.”
- “Ok Google, turn the volume up/down.”
- “Ok Google, mute/unmute the TV.”
- “Ok Google, return to the last channel.”
Related Articles