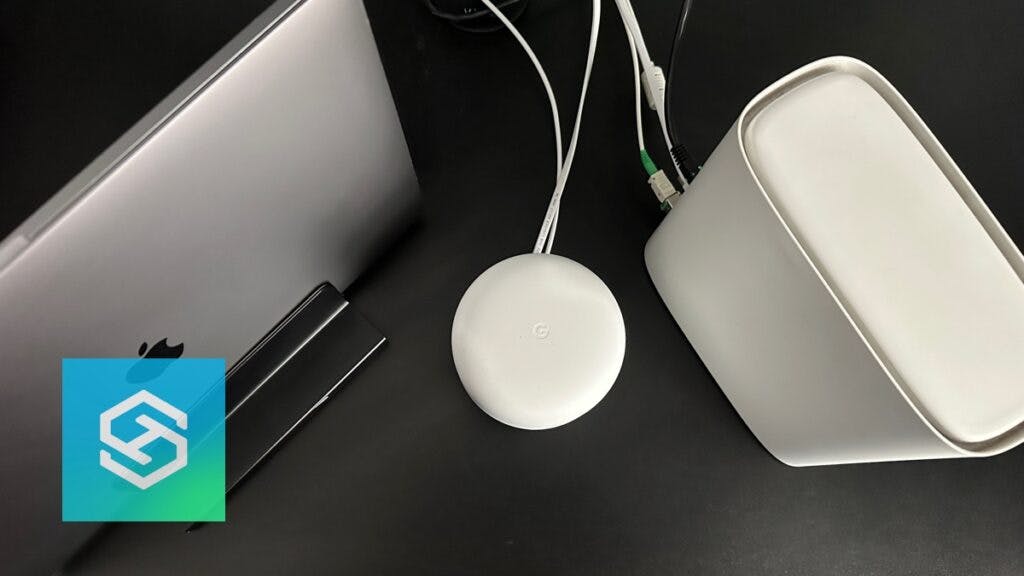Can Google Nest Wi-Fi Connect to Existing Router?
When you buy through our links, we may earn an affiliate commission.
Google Nest Wi-Fi is an impressive addition to the integrated Google Nest family of smart home products. It can increase the range and improve the consistency of your Wi-Fi signal. But if you already have Wi-Fi in your home, can Google Nest Wi-Fi connect to an existing router?
You can connect Google Nest Wi-Fi to an existing router, but it performs best as a standalone system. Nest Wi-Fi points expand coverage and are only compatible with a Google or Nest Wi-Fi router.
Google Nest Wi-Fi boosts signal strength and expands coverage to all areas of your home. But reaping its full benefits requires setting it up properly.
Connecting Google Nest Wi-Fi to an Existing Router
Using your existing Wi-Fi router with the Nest Wi-Fi system is unnecessary. However, it is not impossible.
The Nest Wi-Fi connects to your internet modem and replaces your existing router. You can extend the range of the Nest Wi-Fi’s signal throughout your home by using Nest points.
How to Use Nest Wi-Fi with an Existing Router
When connecting a Nest Wi-Fi to an existing router, the sequence of devices matters. Your modem brings internet service into your home and should be connected to your existing router. The Google Nest Wi-Fi is then connected to the router.

Put your existing router into bridge mode to work effectively with Google Nest Wi-Fi.
Follow these steps to activate bridge mode on your existing router:
- Ensure the router is plugged directly into the modem.
- Plug the router into a computer using an Ethernet cable. If your computer doesn’t have an Ethernet port, you can buy an adapter that fits your computer.
- Open an Internet browser on the computer and enter your router’s IP address in the address bar.
- Enable bridge mode in the router’s settings. The specific steps to access this setting vary, so look for additional directions from your router’s manufacturer if needed.
You can link as many Nest points as are necessary to provide internet connectivity throughout your home.
Google Nest points are incompatible with third-party (i.e., non-Google) routers. Connect the Google Nest downstream from your existing router and not vice versa. Otherwise, the Nest points will not connect with your system.
Reasons to Use Google Nest Wi-Fi with an Existing Router
Sometimes, it’s better to add a Google Nest Wi-Fi to your current router instead of using just the Google Nest Wi-Fi router. For instance:
- If your current router is exceptionally fast, it may be best to keep it connected to the modem.
- The Google Nest Wi-Fi can be installed further downstream.
- This way, you can maintain fast internet speed while expanding coverage throughout your home using Nest points.
- With a Google Nest Wi-Fi, you can also use features like voice-activated commands and Google Assistant.
I had no choice as I have AT&T fiber, and the internet is pulled down to my house with a specific cable connection that was not compatible with the Google Nest Wifi. The AT&T network is still there, but all of my smart home tech is connected the Goole Nest network.
Replacing an Existing Router with Google Nest Wi-Fi
If you don’t like using bridge mode, you can easily replace your existing router with Google Nest Wi-Fi. Follow these steps for a smooth installation:
- Install the Google Home app on your smartphone or tablet and set up your home.
- Disconnect the existing router from your modem.
- Connect an ethernet cable from your modem to the WAN port on the Google Nest Wi-Fi.
- Position the Google Nest Wi-Fi in an unobstructed area at eye level for the strongest signal.
- Plug in the Google Nest Wi-Fi. Wait for a blinking white light. This indicates that the device is ready for set-up.
- Open the Google Home app and add a new device under the “Devices” menu.
- Choose a home location. Select your Google Nest Wi-Fi from the device list. Scan the QR code on the bottom router with your phone.
- Create or select a room for the router.
- Name your new network and create a secure password.
Your new Google Nest Wi-Fi network should be set up within a few minutes.
If you’re adding Nest points, repeat these steps to add a Nest point. When your Nest point emits a sound, tap “Yes” in the app to complete the setup.
Perform a mesh test to confirm your Google Nest router and points are working correctly.
You should also contact your ISP to see if you need to hold onto or return their equipment if you were using their router.
How Nest Wi-Fi Works
Google Nest Wi-Fi is a mesh wireless network system consisting of the Nest Wi-Fi router and Nest points. The Nest Wi-Fi router works with your modem to provide Wi-Fi service throughout your home.

The Nest Wi-Fi is not a signal extender. It is a standalone router integrating seamlessly with Google Wi-Fi connectivity technology like Nest points and the Google Home app.
The points extend your home’s Google Nest Wi-Fi network so that you have a stable connection throughout your property. You can add up to 32 points to one router, although Google recommends no more than five.
Google Nest Wi-Fi Range
Google Nest Wi-Fi is a mesh system providing enhanced coverage throughout your home. The strategic placement of points boosts your signal to reach basements, backhouses, and large yards.
The table below shows the maximum range of your Wi-Fi network based on how many points you have.
| Devices | Maximum Range |
| Nest Wi-Fi router with no points | 2,200 square feet |
| Nest router with one point | 3,800 square feet |
| Nest router with two points | 5,400 square feet |
You can expect each additional Nest point to increase your Wi-Fi coverage by up to 1,600 square feet.
Additional Features

In addition to wireless network expansion, Nest Wi-Fi offers several other helpful features. Here’s an overview of the features you get with this Wi-Fi network:
- The router and points have Google voice assistant built-in.
- Google Nest points can be used as Bluetooth speakers to play music.
- Parents can set timers to turn off the Wi-Fi connection to individual devices to limit children’s screen time.
- Automatically connects your devices to the best Wi-Fi signal. This includes the 2.4GHz and 5.0GHz bands or the 6.0GHz band for the Google Nest Wi-Fi Pro.
In the Google Home app you can:
- Prioritize devices you want to have a faster internet connection
- Set up a separate guest network for friends and family
All Wi-Fi-enabled devices in your home can connect to the Nest Wi-Fi router. One Nest router can support up to 200 devices. You can even hardwire devices to your Nest router using a LAN switch.
Troubleshooting a Google Nest Wi-Fi
Can’t connect to the internet with Google Nest Wi-Fi? Try these steps to fix it and get back online.
- Confirm that all cables between the modem, Google Nest Wi-Fi, and a third-party router are firmly connected.
- Turn all devices off and unplug them from their power sources. After 30 seconds, plug them back in and power them on.
- Move your Nest points closer to the Nest Wi-Fi router if one is not connecting to the Nest Wi-Fi. See if the signal strengthens.
- Through the Google Home app, you can utilize the “Forget” function to reset the network connection and start from scratch.
- Check all your network settings through the Google Home app and reconfigure them as needed.
- Contact your ISP to see if there are any outages in your area or other circumstances that might be affecting your internet service.
- Uninstalling and reinstalling the Google Home app can resolve Google Nest Wi-Fi issues.
- Performing a factory reset through the “Settings” menu on the Google Home app will restore the device to its original setting. Set up the device as if it was just removed from the box.
FAQ
Here are some commonly asked questions about the Google Nest Wi-Fi and its features:
What’s the difference between a modem and a router?
A modem is a device that links your home network with your internet service provider (ISP).
A router connects all the devices in your home, wirelessly or via a wired connection, to that internet service.
What routers and ISPs is Google Nest Wi-Fi compatible with?
Google Nest Wi-Fi is compatible with nearly all routers and ISPs. However, third-party routers (i.e., those provided by your ISP) must have a bridging feature.
Some ISPs, like Xfinity, have a gateway that can be connected to a Nest Wi-Fi by switching to bridge mode on the modem.
Can you use Google Nest Wi-Fi Pro with Google Wi-Fi?
Google Nest Wi-Fi Pro (Wi-Fi 6E) is not compatible with the Nest Wi-Fi or Google Wi-Fi devices and their points.
For expanded coverage, additional Nest Wi-Fi Pro routers must be purchased to serve as points. However, Google says this is unnecessary.
Is Google Nest Wi-Fi compatible with a modem/router combo?
Many ISPs provide their customers with a hybrid modem/router, combining the features of a modem and a router into one device.
The Google Nest Wi-Fi is a router that needs to be connected to a modem. If you have a modem/router combo, return it to your ISP and request that they replace it with a standard modem.
If your ISP cannot provide you with a standard modem, you will need to purchase one yourself.
Is Nest Wi-Fi Compatible with Google Wi-Fi?
Nest Wi-Fi is fully compatible with the old Google Wi-Fi system, and new Nest Wi-Fi points will work with older Google Wi-Fi routers. Early-generation points can also be connected to a newer Nest router.
Related Articles